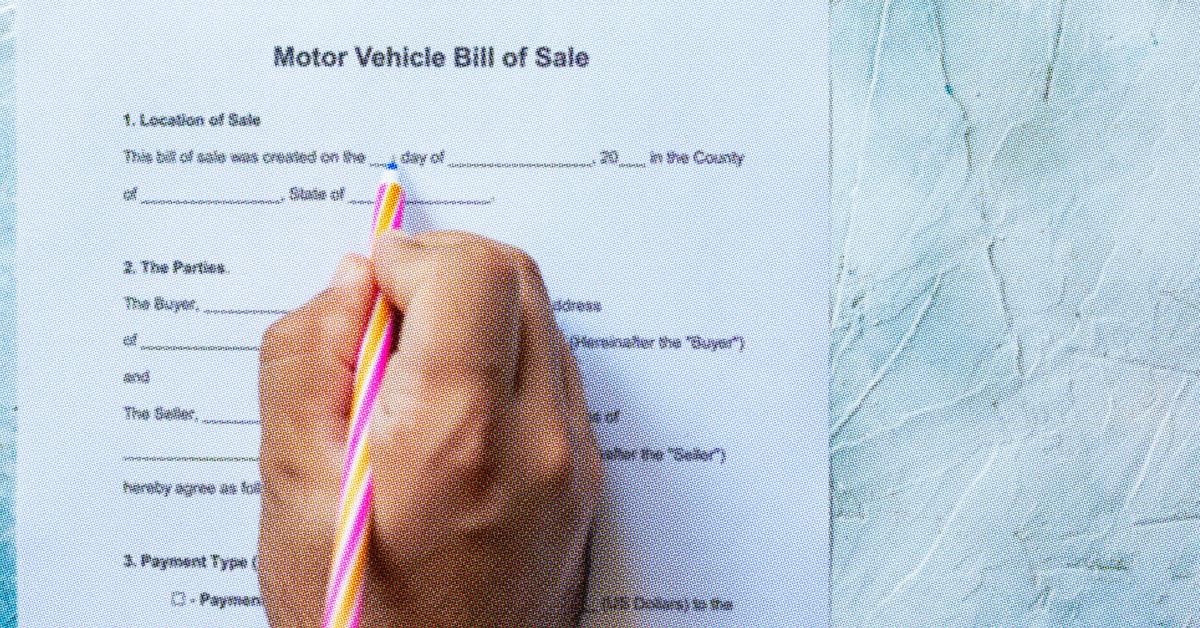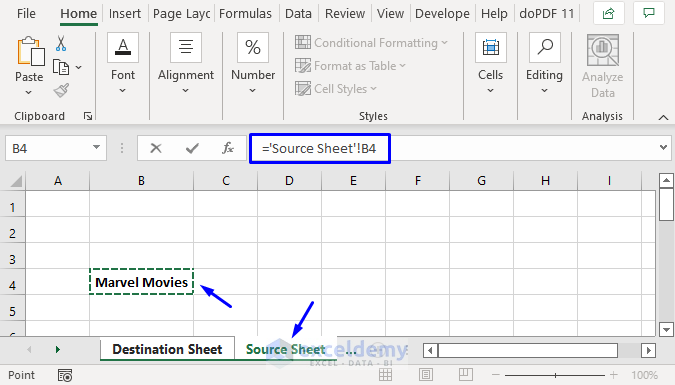Undo Delete Sheet in Excel: Quick Guide

Accidentally deleting a worksheet in Microsoft Excel can lead to significant data loss, especially if the information wasn't saved or backed up. However, Excel offers several methods to recover or prevent such mishaps, ensuring your work remains intact. Here’s a detailed guide on how to undo the delete sheet action in Excel.
Understanding Excel Sheets and the Undo Feature

Before we delve into the recovery methods, it’s essential to understand the basics:
- Worksheets vs. Workbooks: A workbook in Excel is the entire file containing one or more sheets, known as worksheets.
- The Undo Command: In Excel, you can quickly undo your last action by using Ctrl+Z or by selecting ‘Undo’ from the Quick Access Toolbar. This feature can be a lifesaver if you realize your mistake immediately.
Methods to Recover a Deleted Sheet

Method 1: Using Undo Command
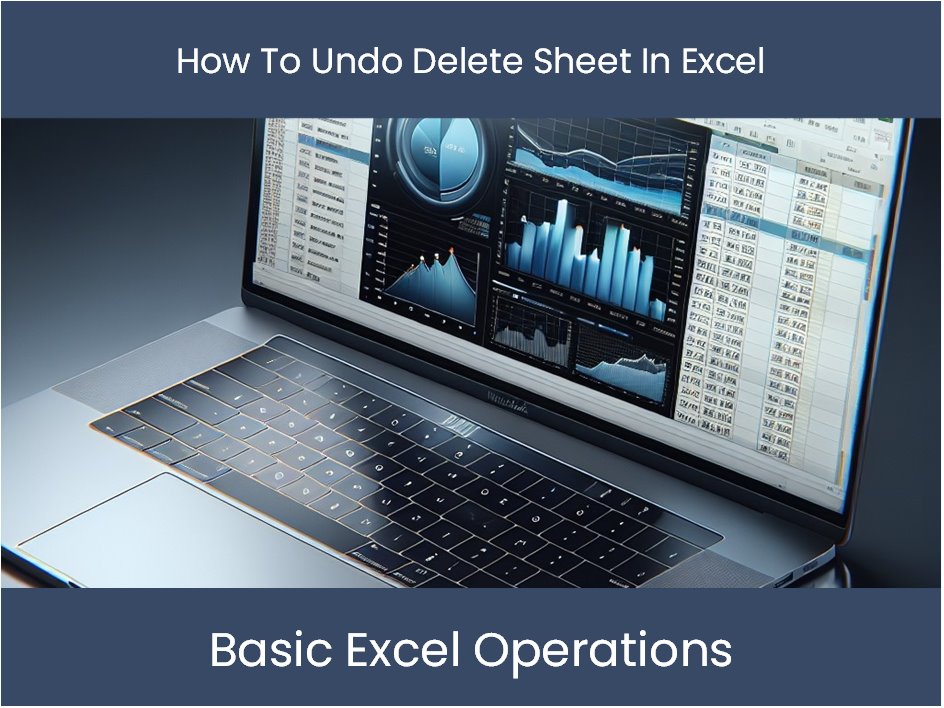
The simplest and fastest way to undo a delete sheet action is to use Excel’s undo feature:
- Immediately press Ctrl+Z after deleting the sheet.
- Alternatively, click on the ‘Undo’ button in the Quick Access Toolbar.
⚠️ Note: This method only works if you perform it right after the deletion. If you’ve performed other actions or if the file hasn’t been saved, this might not work.
Method 2: Using Version History
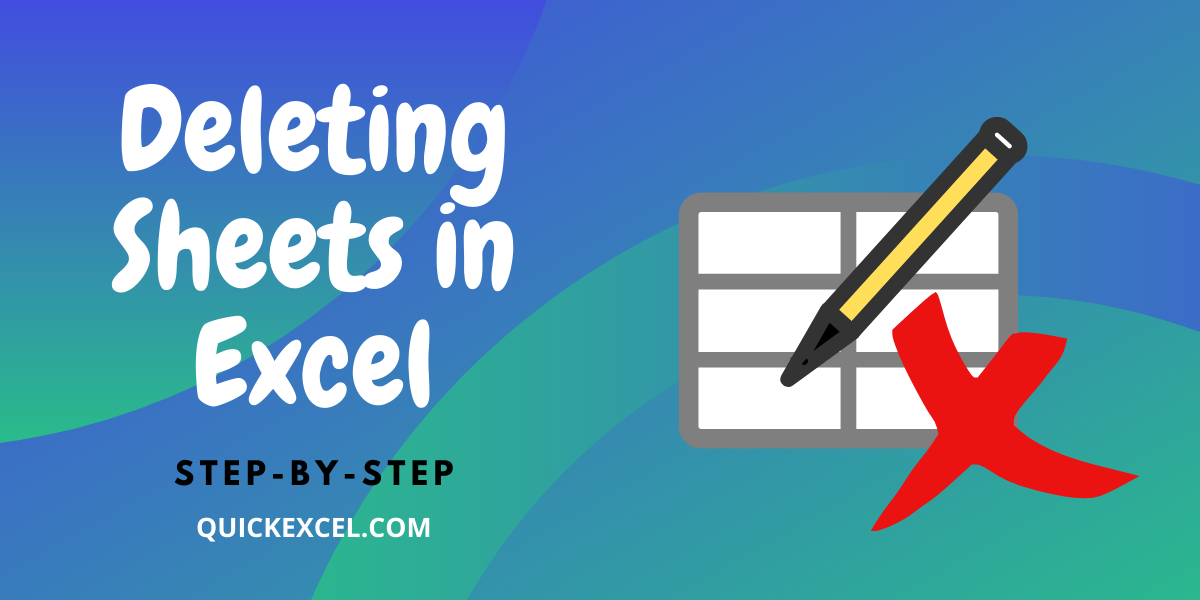
For those using Excel for Microsoft 365 or OneDrive/SharePoint:
- Navigate to File > Info.
- Under ‘Manage Workbook’, click on Version History or See all versions.
- Here, you can browse through previous versions of your file. Find the one before the sheet was deleted.
- Open the file in a new tab, locate the deleted sheet, copy its content, and then paste it into the current workbook.
Method 3: Recover from Autosaved File
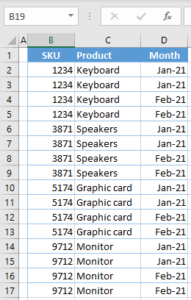
If Excel’s AutoRecover feature was enabled:
- Open Excel and go to File > Open.
- Select Recent Workbooks and click on Recover Unsaved Workbooks at the bottom of the list.
- Look for a file named with the .xlsb or .xlsx extension and dated close to your last save.
- If found, open this file, retrieve your sheet, and transfer the data back to your original workbook.
📝 Note: Ensure AutoRecover is enabled by going to File > Options > Save and checking both AutoSave and AutoRecover options.
Preventing Future Sheet Deletions

Here are some preventive measures to consider:
- Regular Backups: Regularly save your work or use Excel’s AutoSave feature if available.
- Sheet Protection: Protect sheets that contain critical data to prevent accidental deletion or alteration. This can be done through Home > Format > Protect Sheet.
- Use Excel Online: Excel Online versions often save changes automatically, offering a safety net.
- Excel Add-ins: Consider using add-ins that enhance Excel’s functionality, including backup and recovery options.
In closing, while deleting a sheet might feel like a catastrophe, Excel provides various means to recover from such incidents. Immediate action using the Undo feature or leveraging version history and AutoRecover can save you from significant rework. For future-proofing your work, implement protective measures and regular backups to minimize the risk of data loss.
Can I undo the delete sheet in Excel if I’ve made other changes?

+
If you’ve made other changes or saved the file after deleting the sheet, the undo feature might not work. You might need to rely on version history or AutoRecover.
How long does Excel keep autosaved files?

+
Excel can keep autosaved files for up to 10 days, but this depends on your settings and how often you open the file.
What if my version history or AutoRecover doesn’t work?

+
If these methods fail, consider manual backup strategies or third-party recovery software. Unfortunately, there’s no guaranteed solution if the data hasn’t been saved or backed up.