5 Ways to Quickly Unhide Sheets in Excel
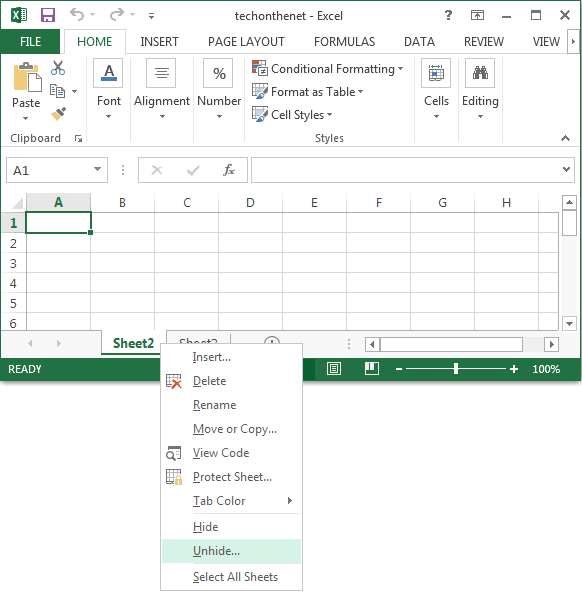
Introduction to Unhiding Sheets in Excel
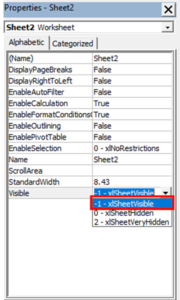
Microsoft Excel is a powerful tool for data organization and analysis, known for its robust spreadsheet management capabilities. One common task users often need to perform is managing the visibility of Excel sheets within a workbook. Whether you’ve hidden sheets for privacy, organization, or space management, understanding how to quickly unhide sheets can significantly streamline your work process. This post will cover five different methods to unhide sheets in Excel, ensuring you can get back to your important data quickly and efficiently.
Using the Right-Click Method
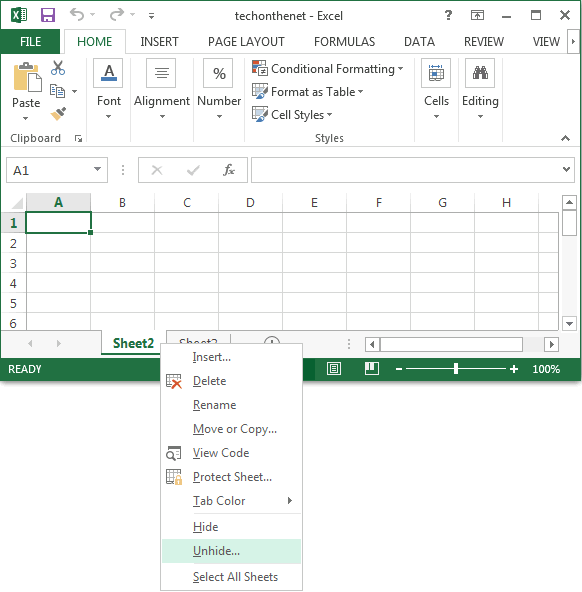
The simplest and most widely used method for unhiding sheets in Excel involves a few clicks with the right mouse button.
- Right-click any visible sheet tab at the bottom of your Excel workbook.
- From the context menu, click on 'Unhide...'. If only one sheet is hidden, it will appear directly; if multiple sheets are hidden, you'll see a list.
- If prompted with a dialog box, select the sheet you wish to unhide and click 'OK'.
⭐ Note: This method is quick but only works if there are hidden sheets. If no sheets are hidden, you won't see the 'Unhide...' option.

Using the Ribbon Interface

For those who prefer using the toolbar or ribbon, Excel offers a straightforward method to manage sheet visibility:
- Click on the Home tab in the ribbon.
- In the Cells group, find the Format button, and click it.
- Navigate to Visibility > Hide & Unhide > Unhide Sheet.
- Select the sheet from the list if multiple sheets are hidden.
Keyboard Shortcuts for Power Users

If you’re looking for an even faster way to unhide sheets in Excel, keyboard shortcuts can be your ally:
- Press Alt + H, then O, then U. This series of keystrokes takes you to the Unhide option through the ribbon commands.
- If you have the 'Very Hidden' sheet, press Ctrl+G to open the Go To dialog, type the sheet name, and press Enter. Then use Alt + H, then O, then U to unhide.
💡 Note: Using keyboard shortcuts can significantly speed up your work, especially when dealing with large datasets or frequent sheet visibility changes.
Using VBA for Advanced Users

For those comfortable with Visual Basic for Applications (VBA), you can automate the unhiding process:
Sub UnhideAllSheets()
Dim ws As Worksheet
For Each ws In ThisWorkbook.Worksheets
ws.Visible = xlSheetVisible
Next ws
End Sub
To run this VBA script:
- Press Alt + F11 to open the Visual Basic Editor.
- Go to Insert > Module to create a new module.
- Paste the above code into the module window.
- Run the macro by pressing F5 or close the editor and use Alt + F8 to find and run the macro.
🧐 Note: This script will unhide all sheets in the workbook, so use it carefully if you only want to unhide specific sheets.
Manual Method for 'Very Hidden' Sheets

In some cases, sheets might be hidden to the extent that they don’t appear in the usual unhide options, making them ‘very hidden’:
| Step | Description |
|---|---|
| 1 | Open the Excel Workbook and Press Alt + F11 to open VBA editor. |
| 2 | In the Project Explorer, find the workbook and navigate through its properties. |
| 3 | Expand the workbook to see 'Microsoft Excel Objects', find the sheet you want to unhide. |
| 4 | Right-click the sheet, choose Properties. |
| 5 | Set the Visible property to xlSheetVisible. |
| 6 | Save and close the VBA editor. The sheet should now be visible. |

📝 Note: This method is for sheets marked as 'very hidden', which are not accessible through standard Excel functions.
Now that you have explored various methods to quickly unhide sheets in Excel, you can choose the one that suits your workflow best, whether it’s a simple right-click, navigating through the ribbon, using keyboard shortcuts, or even leveraging VBA automation. Keep in mind that managing sheet visibility can enhance your data organization, privacy, and productivity.
You’ve also learned some tips and shortcuts that can save time and reduce the complexity of managing multiple sheets. These techniques, when applied thoughtfully, can make your Excel experience more efficient, allowing you to focus on data analysis rather than getting bogged down by spreadsheet management tasks.
Can I unhide multiple sheets at once in Excel?

+
Yes, if you’ve hidden multiple sheets, you can select multiple sheets from the ‘Unhide…’ dialog box by holding down the Ctrl key while selecting sheets to unhide.
What’s the difference between ‘hidden’ and ‘very hidden’ sheets in Excel?

+
‘Hidden’ sheets are sheets you can unhide through standard methods in Excel. ‘Very hidden’ sheets are only accessible through VBA and do not appear in the normal unhide list.
How do I keep a sheet visible after hiding all other sheets?

+
Before hiding all other sheets, you can protect the workbook or use VBA to ensure the sheet remains visible. For instance, you might use the following VBA to lock the sheet’s visibility: vba Sub LockSheetVisibility() ThisWorkbook.Sheets("Sheet1").Protect DrawingObjects:=True, Contents:=True, Scenarios:=True UserInterfaceOnly:=True End Sub
Why are some of my sheets not unhideable through the usual methods?

+
Some sheets might be set to ‘very hidden’, which requires accessing them through VBA to unhide. Check the VBA properties of the sheet to adjust its visibility settings.