Fill Excel Sheets on iPhone: Quick Guide

With the power of the iPhone and its ecosystem of apps, managing tasks like filling out Excel spreadsheets can be surprisingly efficient. This guide is tailored for those who are looking to perform common Excel tasks on their iPhones, offering a smooth, user-friendly experience.
Step-by-Step Guide to Fill Excel Sheets on Your iPhone
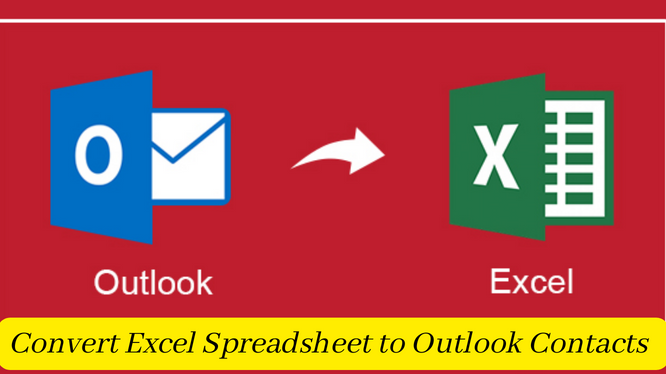
Here's how you can get started with filling out Excel spreadsheets on your iPhone:
1. Download Microsoft Excel for iPhone

First things first, you need to download the Microsoft Excel app from the App Store. If you’re a student or professional, chances are you already have a Microsoft 365 subscription. Otherwise, you can sign up for a trial version or explore the available free features.
2. Create or Open an Excel File
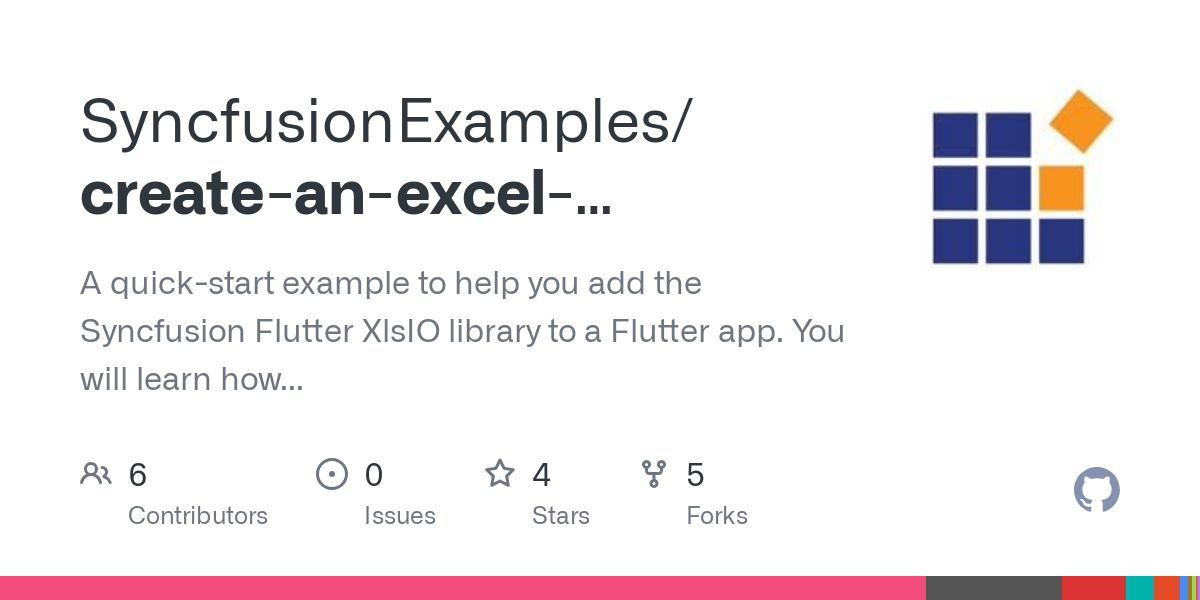
- Create a new file: Launch the app and tap on the ‘+’ icon to create a blank workbook.
- Open an existing file: You can access files from OneDrive, Dropbox, Google Drive, or locally stored on your device.
3. Navigating the Excel Interface on iPhone

The interface on iPhone can seem compact but is thoughtfully designed:
- Navigate using gestures: Swipe or use multi-finger touch to move around your spreadsheet.
- Zoom in and out with a pinch gesture for a closer look at your data.
- Use the bottom toolbar to access features like formatting, formulas, and more.
4. Entering Data

Entering data is as simple as tapping into a cell and typing:
- For large datasets, use the copy and paste functions to fill out cells quickly.
- The app suggests auto-fill for patterns and uses predictive text for faster entry.
5. Formatting Cells

Formatting options are accessible from the format icon:
- Change fonts, sizes, colors, and apply styles like bold or italicize.
- Merge cells or adjust alignment for visual appeal.
6. Using Formulas

Formulas are integral to Excel, and you can add them easily:
- Tap a cell, then press the ‘f(x)’ icon to add formulas.
- Excel for iPhone suggests formulas based on your data or nearby cells, speeding up the process.
7. Advanced Features

Excel on iPhone includes some advanced features:
- Conditional formatting for dynamic data visualization.
- Create charts directly from your data using the ‘Insert’ tab.
- Use ‘Data’ tab features like filters, sorting, and more.
8. Saving and Sharing

To save and share:
- Files are auto-saved, but you can manually save by hitting the ‘Save’ button.
- Use the share icon to send via email, save to cloud services, or collaborate with others through OneDrive.
9. Cloud Integration

Take advantage of cloud storage:
- Access your Excel files from anywhere with cloud services.
- Set up automatic backups to keep your data secure.
💡 Note: Always ensure your Microsoft 365 subscription is up to date for access to all premium features and cloud storage.
In this era of mobility, your iPhone becomes your office, and with the right tools, Excel becomes accessible and manageable. By following these steps, you can efficiently fill out spreadsheets, perform complex calculations, and keep your data organized, all from the convenience of your iPhone. Whether you're working, studying, or managing personal finances, this app proves to be an indispensable tool in your productivity arsenal.
Can I edit Excel files on my iPhone without a subscription?

+
Yes, you can use the free version of Excel to edit files, but some advanced features and cloud storage options require a Microsoft 365 subscription.
How do I handle large Excel files on iPhone?
+For large files, ensure your iPhone has enough storage space, and consider splitting the file into multiple sheets or using cloud storage for seamless performance.
Is there a way to use Excel on iPhone with a physical keyboard?
+Absolutely. You can connect a Bluetooth keyboard to your iPhone for a more desktop-like experience when entering data or formulas.



