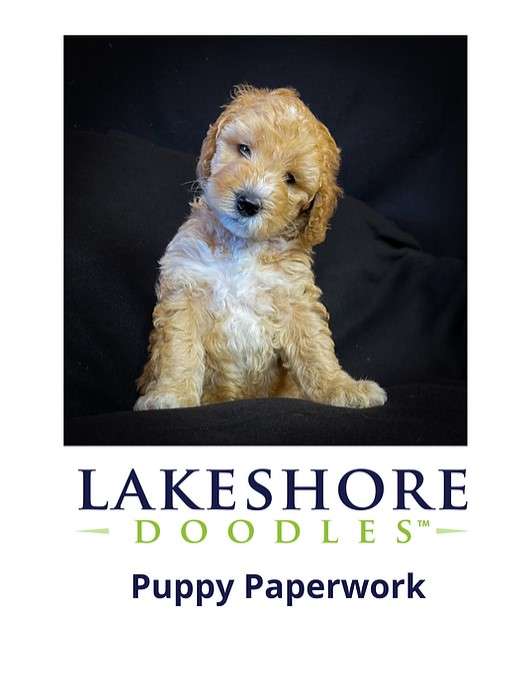Easily Fill Excel Cells with Sheet Links: Step-by-Step Guide

Mastering Excel can significantly enhance productivity, especially when dealing with complex spreadsheets that require intricate navigation. One of the often overlooked features of Excel is the ability to create sheet links within cells, making it easier to move between different sheets with a single click. This guide will walk you through the process of filling Excel cells with sheet links, ensuring you can manage your data more effectively and efficiently.
Understanding Sheet Links in Excel

Before diving into the how-to, let's understand what sheet links are and why they are beneficial:
- Sheet Links: These are hyperlinks within Excel cells that take you to a specific sheet or cell within that sheet.
- Benefits: They save time, reduce errors, and provide a structured approach to navigate large spreadsheets.
Step-by-Step Guide to Creating Sheet Links

1. Identify the Sheets

First, identify which sheets you want to link to. Ensure your Excel workbook has multiple sheets, as you need at least two sheets to link between.
2. Determine the Link Text

Decide on the text or cell content that will serve as the hyperlink. This could be a summary name, a date, or a specific identifier.
3. Insert the Hyperlink

Here are the steps to insert a hyperlink in an Excel cell:
- Select the cell where you want to place the hyperlink.
- Right-click on the cell and select Hyperlink from the context menu.
- In the 'Insert Hyperlink' dialog box:
- Choose 'Place in This Document' under 'Link to.'
- Select the sheet you wish to link from the list of sheets available.
- If you want to link to a specific cell or range, enter the cell reference or select it.
- Click OK to set the hyperlink.
4. Formatting the Hyperlink

Once you've created the hyperlink:
- You can format the link text to stand out by changing its color or font style.
- Ensure the linked cell is distinctively styled to differentiate it from regular data.
5. Testing the Links

It's crucial to test your links:
- Click on each hyperlink to ensure they take you to the correct sheet and cell.
- Check if the link works from different sheets to ensure consistency.
Advanced Tips for Managing Sheet Links

Using Macros for Bulk Linking

If you're dealing with many sheets and need to create multiple links, macros can automate this process:
- Open the Visual Basic Editor (Alt+F11), insert a new module, and write a VBA script to automate hyperlink insertion.
- This can save time and reduce the risk of human error in creating links.
Maintaining Links

Here are some tips to keep your sheet links efficient:
- When sheets are added, renamed, or removed, update your hyperlinks accordingly.
- Use structured references instead of hard-coded sheet names to maintain link integrity.
Conclusion

By following this step-by-step guide, you've learned how to effectively link cells within Excel to different sheets. This not only enhances the usability of your spreadsheets but also makes navigation intuitive and straightforward. Whether you're managing complex data sets for business, academia, or personal use, these techniques will allow you to navigate your Excel files with ease, improving both your efficiency and the accuracy of your work.
Can I link to a specific cell on another sheet?

+
Yes, you can link to a specific cell. When inserting the hyperlink, you can specify the cell address or range in the ‘Type the cell reference’ field under ‘Place in This Document.’
How can I remove a hyperlink from an Excel cell?

+
To remove a hyperlink, right-click on the cell containing the link, choose ‘Remove Hyperlink,’ or press Ctrl+K to bring up the Insert Hyperlink dialog and then click ‘Remove Link.’
Will the hyperlinks update if I rename or move sheets?

+
No, Excel does not automatically update hyperlinks when sheets are renamed or moved. You must manually update them to ensure they point to the correct location.