Fill Excel Sheet into One Page: Master the Trick

Today, we'll delve into an often overlooked feature in Microsoft Excel that can significantly improve your productivity: filling multiple sheets into a single page. Whether you're a financial analyst managing hefty datasets or an academic tracking various research subjects, learning how to consolidate information efficiently is a game changer. This tutorial will not only walk you through the step-by-step process but also provide insights on optimizing your data handling techniques.
Why Fill Multiple Sheets into One?
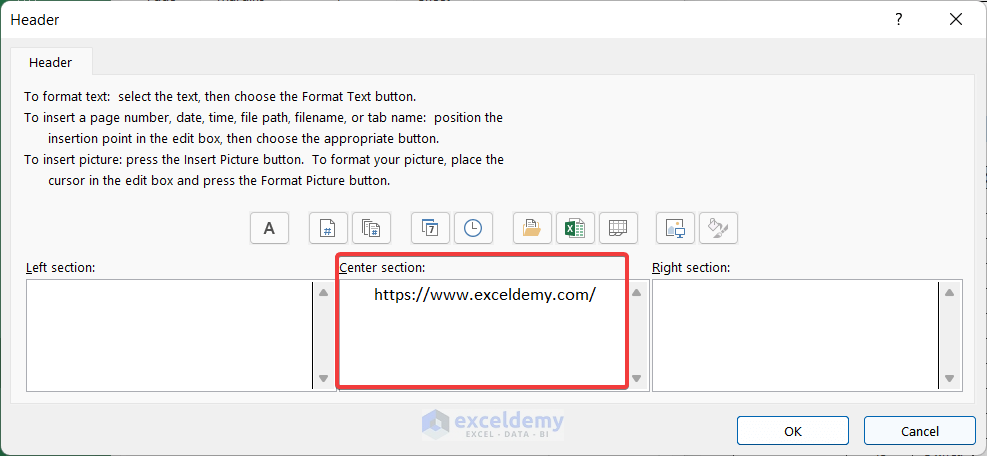
Before diving into the technicalities, understanding the reasons for consolidating Excel sheets can highlight the relevance:
- Streamlined Analysis: By combining multiple datasets into one sheet, you get a clearer overview for analysis and reporting.
- Data Consistency: Reducing the likelihood of errors from manual merging or linking between sheets.
- Time Efficiency: Eliminates the need for repetitive tasks, freeing up time for other analytical work.
Prerequisites

To ensure a smooth experience, let’s check the following prerequisites:
- You must have Microsoft Excel installed on your computer.
- Basic familiarity with Excel functions, especially working with multiple sheets.
- Ensure your datasets are structured in a similar format for easier merging.
Step-by-Step Guide

Step 1: Preparing Your Data

Before merging, ensure that your sheets have:
- Uniform Column Headers: All sheets must share identical column names for accurate data alignment.
- Consistent Data Types: Make sure numbers, dates, and text are formatted similarly across all sheets.
🧠 Note: Use “Find and Replace” or Excel’s Format Painter tool to standardize column headers or formatting if discrepancies arise.
Step 2: Creating a Master Sheet

Now, let’s create a new sheet that will house our consolidated data:
- Right-click on any sheet tab and select “Insert.”
- Name the new sheet appropriately, like “Master Data.”
- Copy the headers from one of your source sheets to this new sheet.
Step 3: Using Power Query

Power Query (also known as Get & Transform in newer Excel versions) is the key here:
- Go to the “Data” tab and select “Get Data” (or “From Other Sources” in older versions).
- Choose “From Workbook” if you are working within the same Excel file, or “From File” if the sheets are in separate files.
- Navigate to your sheet within the workbook or select your file and click “Open.”
- Select the range or table from the first sheet you wish to merge, then click “Load” to bring that data into the Power Query Editor.
Step 4: Merging Data from Multiple Sheets

Once in the Power Query Editor:
- In the top-right corner, use the “Append Queries” option.
- Select the other sheets or files you want to merge with the first sheet’s data.
- Click “OK” to see the combined data in the editor.
- Click “Close & Load” to move the merged data into your Excel workbook.
📝 Note: If your sheets have similar but not identical data structures, you might need to manually adjust or promote headers in Power Query before merging.
Step 5: Finalize Your Consolidated Sheet

After merging:
- Format the data as needed, applying any styles or conditional formatting.
- Consider using PivotTables or Excel’s Data Analysis features for deeper insights.
Optimizing Your Workflow

Here are some tips to optimize your data merging process:
- Regular Backup: Always keep backups of your original data before performing merges.
- Use Named Ranges: Named ranges can simplify references when dealing with multiple sheets.
- Automate with Macros: For repetitive tasks, VBA macros can automate the merging process.
Key Takeaways

By now, you’ve learned how to:
- Prepare your Excel sheets for merging with uniformity in mind.
- Use Power Query to efficiently combine data from different sheets.
- Apply formatting and analysis techniques to your consolidated data.
Can I merge sheets that have different structures?

+
Yes, but it requires manual adjustment in Power Query to align the data. You might need to promote headers or adjust column names.
What if I need to update the master sheet when new data is added to source sheets?

+
You can refresh the data in Power Query to automatically update your master sheet. Additionally, macros can be programmed to automate this process.
Is there a limit to the number of sheets I can merge?

+
Excel does not explicitly limit the number of sheets you can merge, but performance might be affected with extremely large datasets or numerous sheets.



