5 Ways to Secure Your Excel Sheets Now

When it comes to working with sensitive data, securing your Excel sheets is paramount. Whether you're handling financial records, personal information, or company secrets, you need to ensure that your data stays confidential and safe from unauthorized eyes. This comprehensive guide will delve into five effective methods to enhance the security of your Excel spreadsheets.
Method 1: Password Protection for Sheets and Files

Excel provides the option to password-protect both the entire workbook and individual sheets within it. Here's how:
- File-Level Protection: Go to File > Info > Protect Workbook > Encrypt with Password. Enter a password, confirm it, and save the workbook. This method encrypts the file, making it unreadable without the password.
- Sheet-Level Protection: Right-click on the sheet tab, select Protect Sheet. Specify what users can do (like editing cells, formatting, etc.) and set a password if desired.
🔒 Note: Passwords in Excel should be strong; use a combination of letters, numbers, and symbols to enhance security.
Method 2: Restricting Editing and Viewing

Controlling who can see or edit parts of your spreadsheet can drastically increase its security:
- Viewing: You can hide sensitive data by hiding sheets. Right-click on the sheet tab and choose Hide. While not secure by itself, when combined with other methods, it adds a layer of security.
- Editing: Use Allow Users to Edit Ranges to limit which cells users can change. Go to Review > Allow Edit Ranges to set this up.
📋 Note: Users can still find hidden sheets if they are determined to look for them, so ensure this method is part of a broader security strategy.
Method 3: Utilizing VBA for Enhanced Security

Visual Basic for Applications (VBA) can help you automate security measures:
- Automate file protection processes.
- Control access based on user identification.
- Hide complex formulas to prevent tampering.
💡 Note: While VBA can be powerful, remember that determined users might still find ways to bypass these protections.
Method 4: Digital Signatures for Authentication
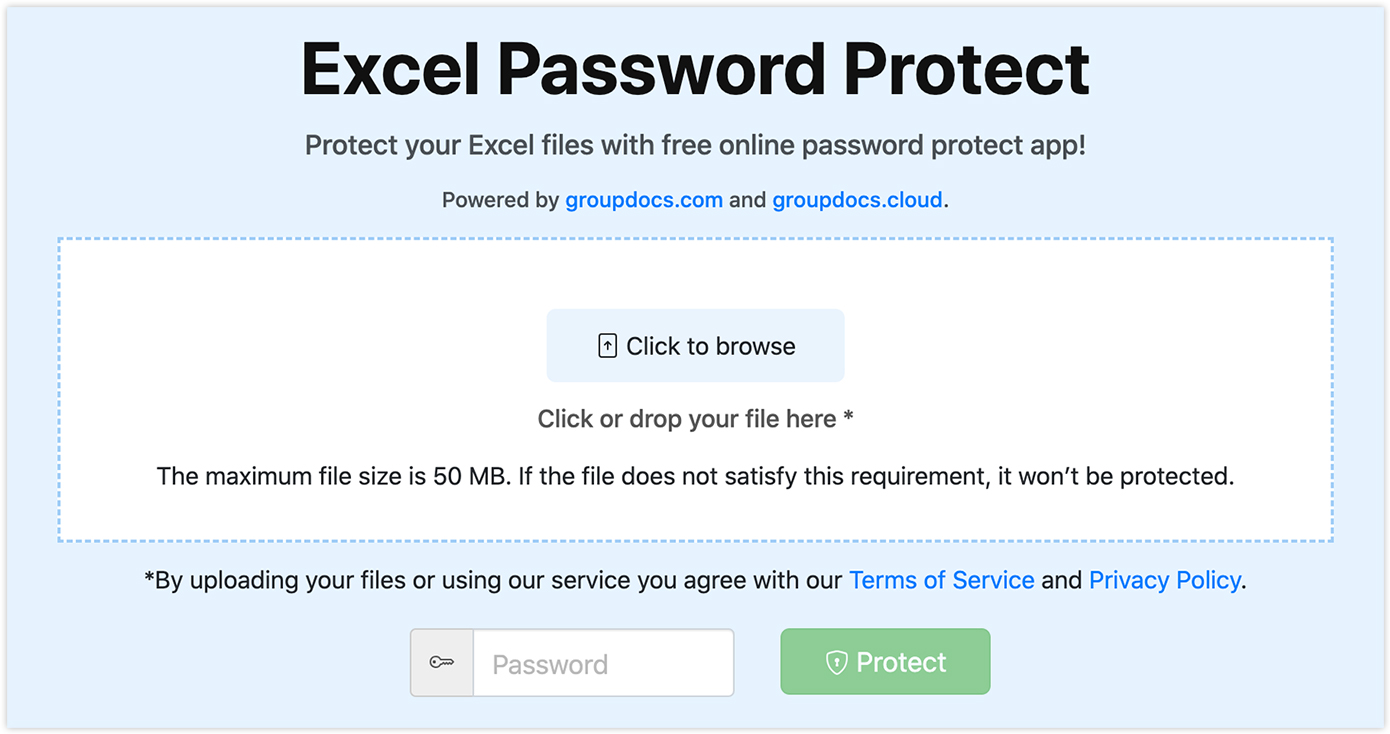
Digital signatures help verify the integrity and origin of documents:
- Sign the Excel file to certify its contents.
- Use signature lines to indicate which parts of the document have been approved or altered.
🖋 Note: Digital signatures ensure that changes to the document can be detected, providing an additional layer of security.
Method 5: Using Excel's Advanced Options

Here are some additional Excel security features:
- File Sharing: Use Share Workbook to control who can collaborate on the document.
- Document Inspector: This tool removes hidden data, like comments or hidden rows/columns, which might contain sensitive information.
- Information Rights Management (IRM): If your organization supports it, IRM prevents unauthorized distribution of your document.
📝 Note: The effectiveness of these methods depends on your organization's IT policies and the version of Excel you're using.
Securing your Excel sheets isn't just about setting a password; it's about layering security measures to protect your data comprehensively. From basic password protection to more advanced options like VBA and digital signatures, Excel offers a variety of tools to ensure your confidential information remains confidential. Remember, no single method is foolproof, but employing multiple layers of security greatly reduces the risk of data breaches.
What should I do if I forget the password to my Excel file?

+
Unfortunately, Excel does not provide a built-in way to recover passwords. You might need to use third-party software or contact Excel’s support for potential recovery options. Prevention is key; always keep a record of your passwords in a secure location.
Can Excel passwords be cracked?

+
With enough time and the right software, passwords can potentially be cracked. However, using strong, complex passwords and layering security methods significantly increases the difficulty for unauthorized access.
How do I control who can edit specific parts of an Excel spreadsheet?

+
Use the Allow Users to Edit Ranges feature found under the Review tab. This allows you to define which ranges of cells can be edited by specifying the permissions for different users or groups.



