5 Easy Ways to Extract Photos from Excel Sheets

Excel spreadsheets are not just for organizing data or crunching numbers; they can also serve as a surprising repository for images. Whether you've embedded photos for visual reference, product catalogs, or any other purpose, extracting these images can sometimes be a challenge. In this comprehensive guide, we will walk through five easy methods to help you retrieve images from Excel sheets efficiently.
Method 1: Save As Web Page
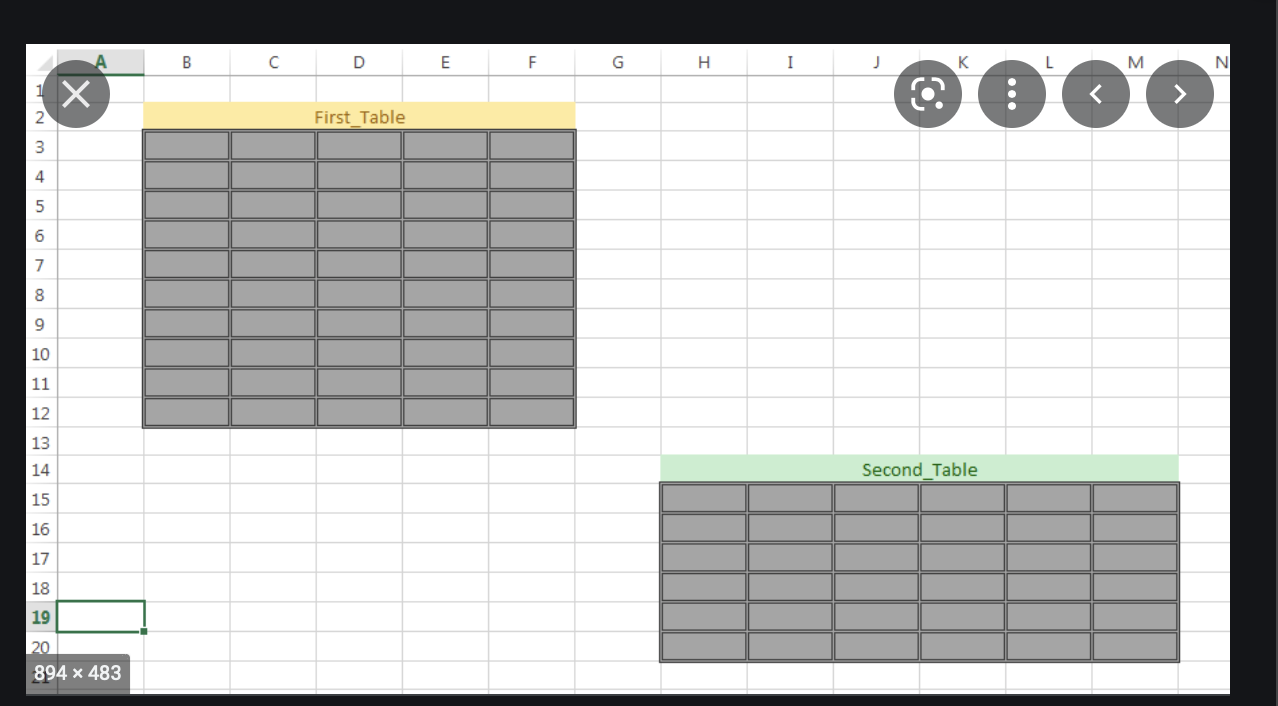
Saving an Excel file as a web page is one of the simplest ways to extract embedded images.
- Open your Excel file.
- Go to File > Save As.
- Choose Web Page (*.htm; *.html) from the “Save as type” dropdown.
- Save the file, making sure the option to Include embed images is selected.
- Navigate to the saved HTML file location. You will find that Excel has created a folder named the same as your document but with “_files” appended.
- Inside this folder, you’ll find all the images from your Excel sheet in their original formats.
⚠️ Note: This method works only if your images are embedded directly in the Excel file. If images are linked externally, you'll need to ensure the links remain valid.
Method 2: Using the Object Viewer

If you prefer a more manual approach, here’s how to use Excel’s built-in Object Viewer:
- Right-click on the image you want to extract.
- Choose Copy.
- Open an image editor or a blank document in your word processor.
- Paste the copied image into the new file.
- Save the file in the desired format.
💡 Note: This method is suitable for extracting images one by one but might be time-consuming if you have many images.
Method 3: Using VBA Macro

VBA (Visual Basic for Applications) can automate the process of extracting images from Excel:
- Open the Excel workbook with the embedded images.
- Press Alt + F11 to open the VBA editor.
- In the VBA editor, go to Insert > Module.
- Copy and paste the following VBA script:
Sub ExtractImages()
Dim oSheet As Worksheet, oShape As Shape, strPath As String
strPath = ActiveWorkbook.Path & "\ImagesFromExcel\"
MkDir strPath
For Each oSheet In ActiveWorkbook.Worksheets
For Each oShape In oSheet.Shapes
If oShape.Type = msoPicture Then
oShape.Copy
Set rng = oSheet.Range("A1")
rng.PasteSpecial
oSheet.Pictures(oSheet.Pictures.Count).Copy
With CreateObject("New:{1C3B4210-F441-11CE-B9EA-00AA006B1A69}")
.SetData GetClipboardData()
.SaveToFile strPath & oShape.Name & ".jpg", 6
End With
End If
Next oShape
Next oSheet
End Sub
- Run the macro by pressing F5 or by navigating to Run > Run Sub/UserForm.
📁 Note: Ensure you have the necessary permissions to create directories and save files on your system.
Method 4: Exporting to PDF

Exporting an Excel sheet to PDF can also help in extracting images:
- Go to File > Export > Create PDF/XPS Document.
- Save the PDF.
- Use a PDF reader or an online converter service to extract images from the PDF file.
🔎 Note: The quality of images extracted from PDFs depends on the export settings in Excel and the PDF conversion process.
Method 5: Using a Dedicated Tool

There are several third-party applications designed to extract images from Excel:
- Search for tools like “Excel image extractor”.
- Download and install the tool.
- Open your Excel file within the tool.
- Follow the software’s instructions to extract images.
🔧 Note: Always ensure that the software you download is from a reputable source to avoid malware.
To recap, extracting images from Excel sheets can be accomplished through various methods, each suited to different needs and technical comfort levels:
- Saving as a web page for bulk extraction.
- Object Viewer for single image extractions.
- VBA Macro for a more technical approach.
- PDF Export when image resolution isn't critical.
- Dedicated tools for those who prefer a specialized solution.
By understanding these methods, you'll be equipped to manage and extract images from Excel sheets more efficiently, enhancing both productivity and ease of use in various data management scenarios.
Can I extract images from an Excel sheet without VBA?

+
Yes, you can use methods like saving as a web page, exporting to PDF, or using the Object Viewer to extract images without needing to know VBA.
How do I know if an image is embedded or linked in Excel?

+
Right-click on the image in Excel. If “Edit Picture” is an option, the image is likely embedded; if “Edit Links” appears, it might be linked.
What’s the fastest way to extract all images at once?

+
The fastest method for bulk extraction is saving the Excel file as a web page. This automatically creates a folder with all the images from the sheet.



