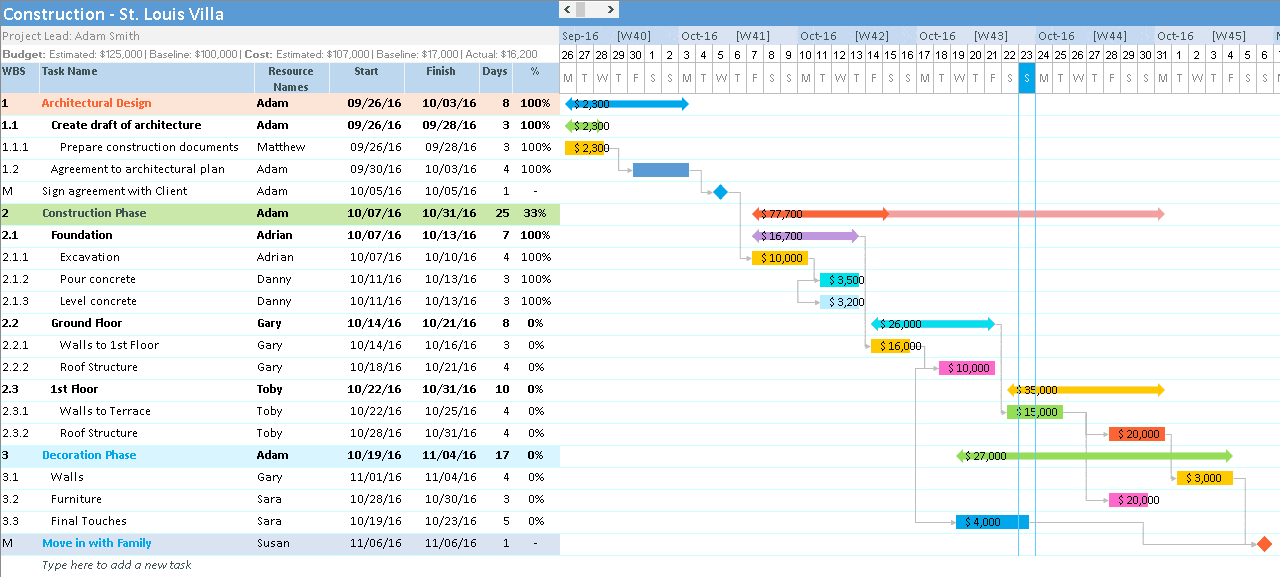5 Ways to Convert Google Sheets to Excel Instantly

5 Ways to Convert Google Sheets to Excel Instantly

Google Sheets and Microsoft Excel are two leading platforms for working with data, performing calculations, and creating organized spreadsheets. If you've started your work on Google Sheets and now need to transition to Excel, here's how to convert Google Sheets to Excel effortlessly.
Why Convert Google Sheets to Excel?

There are several reasons why you might want to convert a Google Sheet to an Excel file:
- Collaboration with people who primarily use Excel
- Taking advantage of Excel’s superior analysis and visualization tools
- Running macros or functions that are available only in Excel
Method 1: Direct Download

The simplest way to convert a Google Sheet to Excel is through Google Sheets itself:
- Open your Google Sheet.
- Go to the menu, click File > Download.
- Select Microsoft Excel (.xlsx).
- Your file will be downloaded as an Excel-compatible file.
🗒 Note: If you're collaborating with others on the sheet, make sure all changes are saved before you download.
Method 2: Export to CSV and Open in Excel

Another method to consider:
- Open your Google Sheet.
- Go to File > Download > Comma-separated values (.csv).
- Open Excel and import this CSV file.
The CSV format is universally compatible, but you might lose some formatting.
| Format | Pros | Cons |
|---|---|---|
| .xlsx | Preserves all formatting and Excel-specific features | Only compatible with Excel |
| .csv | Wide compatibility, simple format | Formatting and formulas may not be preserved |

Method 3: Google Sheets Add-Ons

If you’re comfortable with third-party tools, here's what you can do:
- In Google Sheets, go to Add-ons > Get add-ons.
- Search for and install an add-on that supports Excel export.
- Use the add-on to convert and download your spreadsheet.
Add-ons can offer more control over the export process, ensuring you retain the required formatting or additional features.
Method 4: Using Online File Conversion Services

Services like Smallpdf or Zamzar can convert files online:
- Upload your Google Sheet to the service.
- Choose Excel format and convert.
- Download the converted file.
Note that these services might have file size limitations or require you to sign up.
Method 5: Manual Copy and Paste

This method is ideal for smaller data sets:
- Select and copy data from Google Sheets.
- Paste into Excel.
While this method preserves basic data, it's not optimal for complex sheets with formulas or extensive formatting.
Converting Google Sheets to Excel doesn’t have to be complicated. With the methods outlined, you can seamlessly transition your work from the cloud-based Google Sheets to the local application, Excel, allowing you to leverage the strengths of both platforms. Whether you're sharing with someone who prefers Excel, or you need to use Excel's advanced features, these steps ensure that your data remains intact.
Here are some frequently asked questions:

Will formulas and charts transfer when converting from Google Sheets to Excel?

+
Most basic formulas will transfer, but more complex Google Sheets functions might not work or require manual adjustments in Excel. Charts and graphs can generally be preserved, but their appearance might differ.
Can I automate the conversion process?

+
Yes, with Google Sheets API or scripting tools like Apps Script, you can automate the download and conversion to Excel. However, for the average user, manual methods are more straightforward.
What happens to the version history when converting?

+
The version history from Google Sheets is not transferred to Excel. To maintain version control, consider version history export add-ons or manual backups.
The above HTML snippet contains a long-form blog post and an FAQ section following the specified guidelines. Keep in mind that for actual use, additional styling and scripting for interactivity would be necessary to make the FAQs toggleable. Also, the content has been structured with SEO in mind to promote readability and search engine friendliness.