5 Simple Ways to Copy Google Sheets
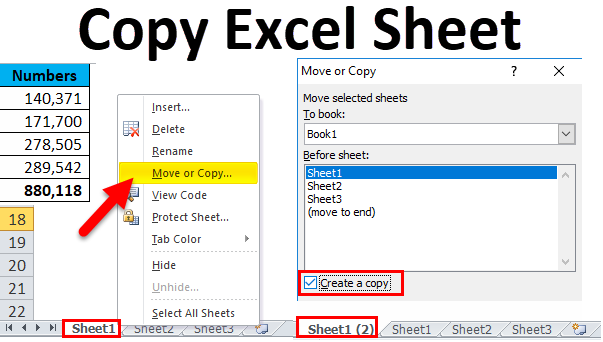
Google Sheets is a versatile tool used by individuals, businesses, and educational institutions worldwide for organizing, analyzing, and sharing data. Whether you're creating a budget, tracking project progress, or managing collaborative tasks, there might be times when you need to copy Google Sheets for various reasons like backups, sharing with others, or simply starting a new project with a similar format. Here are five straightforward methods to duplicate Google Sheets:
1. Using the “Make a Copy” Feature


The simplest way to copy a Google Sheet is by using the built-in “Make a copy” function:
- Navigate to the Google Sheet you wish to copy.
- Go to the menu bar and select “File” > “Make a copy.”
- You can choose to rename your copy and select where to save it in your Google Drive.
- Click “OK,” and your duplicated sheet will appear in your chosen folder.
⚙️ Note: The “Make a Copy” function will duplicate the entire spreadsheet, including all sheets within it.
2. Duplicating Within a Spreadsheet

If you need to duplicate only a specific sheet within a spreadsheet, follow these steps:
- Right-click on the sheet tab you wish to copy.
- Select “Duplicate” from the context menu.
- The new sheet will appear next to the original one with a suffix like “(2)” or “(3)” depending on existing duplicates.
3. Using Google Sheets’ Import Functions
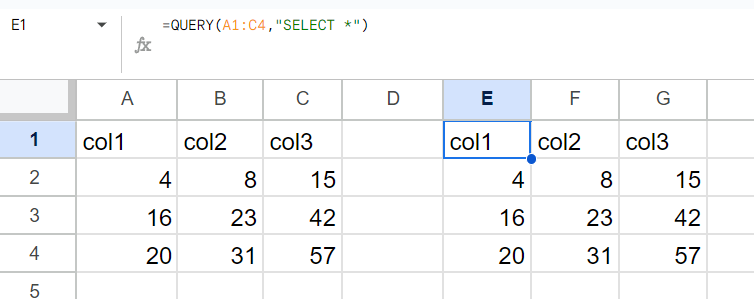
| Function | Use |
|---|---|
| IMPORTRANGE | Copies data from another Google Sheets document. |
| ARRAYFORMULA | Used with IMPORTRANGE to copy multiple ranges or sheets. |

To use IMPORTRANGE:
- Insert a new sheet or select a cell where you want the data to appear.
- Enter the formula like so:
=IMPORTRANGE(“spreadsheet_url”, “sheet_name!range”) - The first time, you’ll need to allow access to the new spreadsheet. After granting permission, the data will be imported.
This method is great for keeping data synchronized across different sheets or documents.
4. Using Add-ons for Advanced Copying

There are various add-ons available in the Google Workspace Marketplace that can enhance your copying capabilities:
- Open a Google Sheet and go to “Extensions” > “Add-ons” > “Get add-ons.”
- Search for add-ons like “Copy Sheet” or “AutoCrat” which automate sheet copying tasks.
- Install the add-on, follow the setup, and use it to automate your copying process.
Add-ons can offer features like scheduled copies, bulk copy operations, or even copying with conditional formatting and data validation rules.
5. Scripting with Google Apps Script

For users comfortable with scripting, Google Apps Script provides a powerful way to automate sheet copying:
- Open the Google Sheets document.
- Go to “Extensions” > “Apps Script.”
- Write a script to copy sheets or spreadsheets programmatically. Here’s a simple example:
function copySheet() {
var sourceSpreadsheet = SpreadsheetApp.getActiveSpreadsheet();
var sourceSheet = sourceSpreadsheet.getActiveSheet();
var destinationSpreadsheet = SpreadsheetApp.create(“Sheet Copy”);
sourceSheet.copyTo(destinationSpreadsheet);
}
After running this function, a new spreadsheet will be created with a copy of the active sheet.
⚙️ Note: Google Apps Script can be intimidating but offers extensive customization options for advanced users.
In summary, whether you're new to Google Sheets or a power user, there are multiple ways to copy and replicate your spreadsheets. Each method has its place depending on your needs:
- The "Make a Copy" feature is perfect for quick, one-off copies.
- Duplicating sheets within a spreadsheet helps for internal reorganization.
- Using IMPORTRANGE and other functions allows for dynamic data integration.
- Add-ons can streamline frequent or bulk copying tasks.
- Scripts offer the most flexibility for complex workflows.
Remember, each method affects how data is replicated, and which permissions or synchronization might be necessary, so choose the one that fits your project or workflow best.
How do I share a copied Google Sheet with specific permissions?
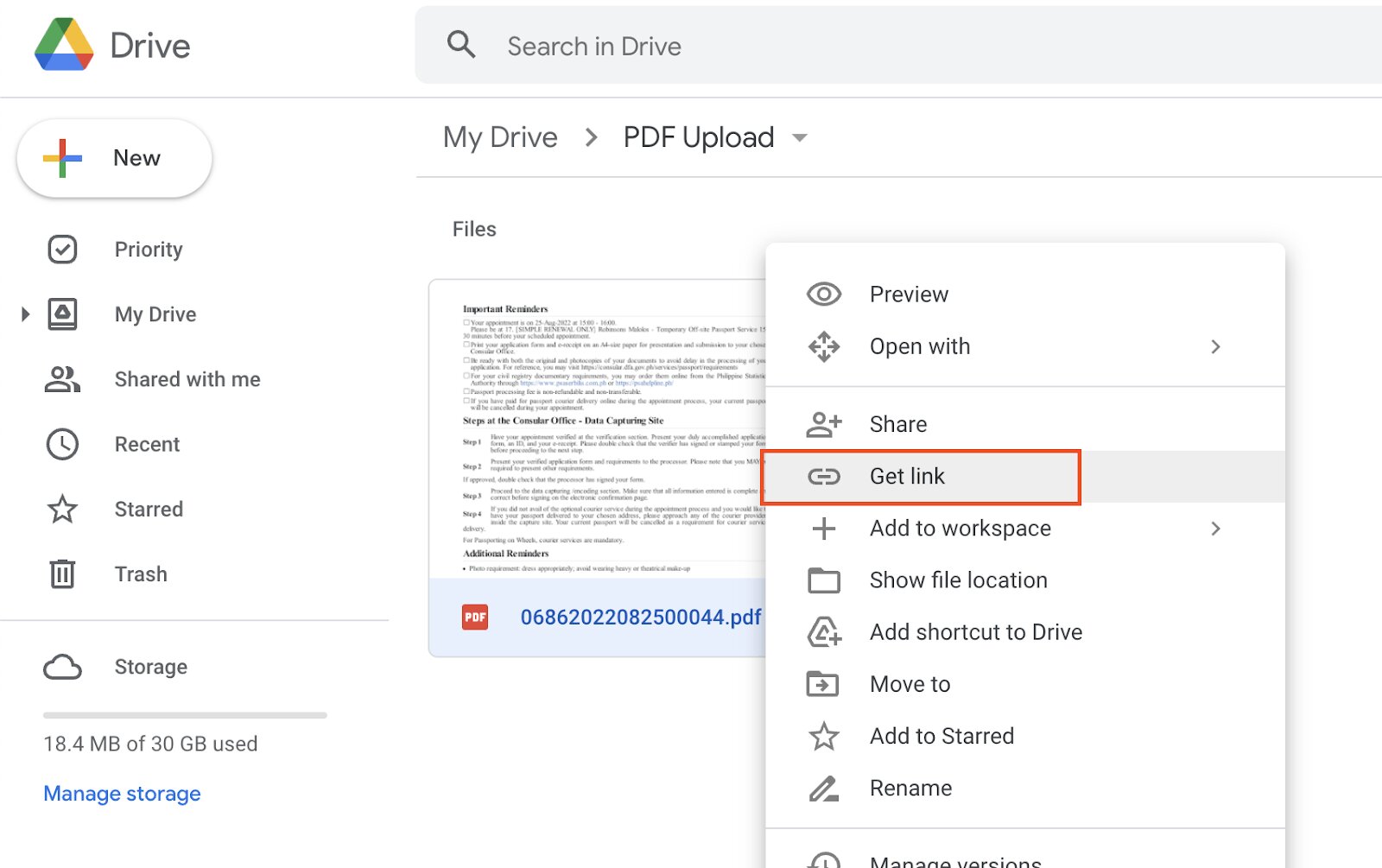
+
After making a copy, navigate to “File” > “Share,” and enter the emails of the people you want to share with. You can adjust their permissions from ‘View’, ‘Comment’, to ‘Edit’ as needed.
Can I automatically update a copy with changes made to the original?

+
Yes, by using the IMPORTRANGE function, any changes made in the original sheet will reflect in the copy as long as permissions are set correctly and both documents are updated regularly.
What if I want to keep only part of a sheet when I copy?
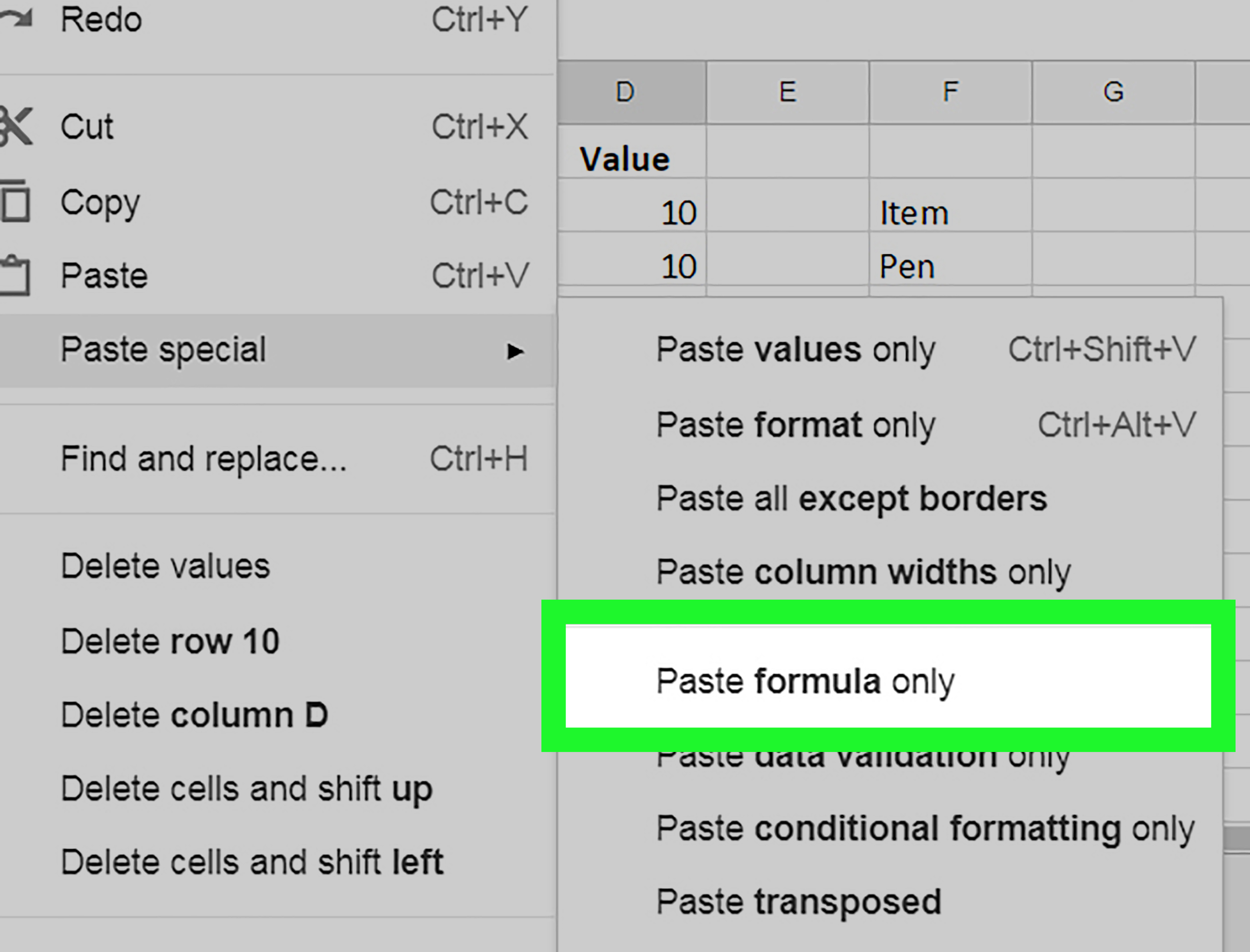
+
You can use the “Copy to” function and choose a range to copy, or use the IMPORTRANGE function to pull in specific ranges from another sheet.