5 Simple Steps to Convert Excel to GeoData
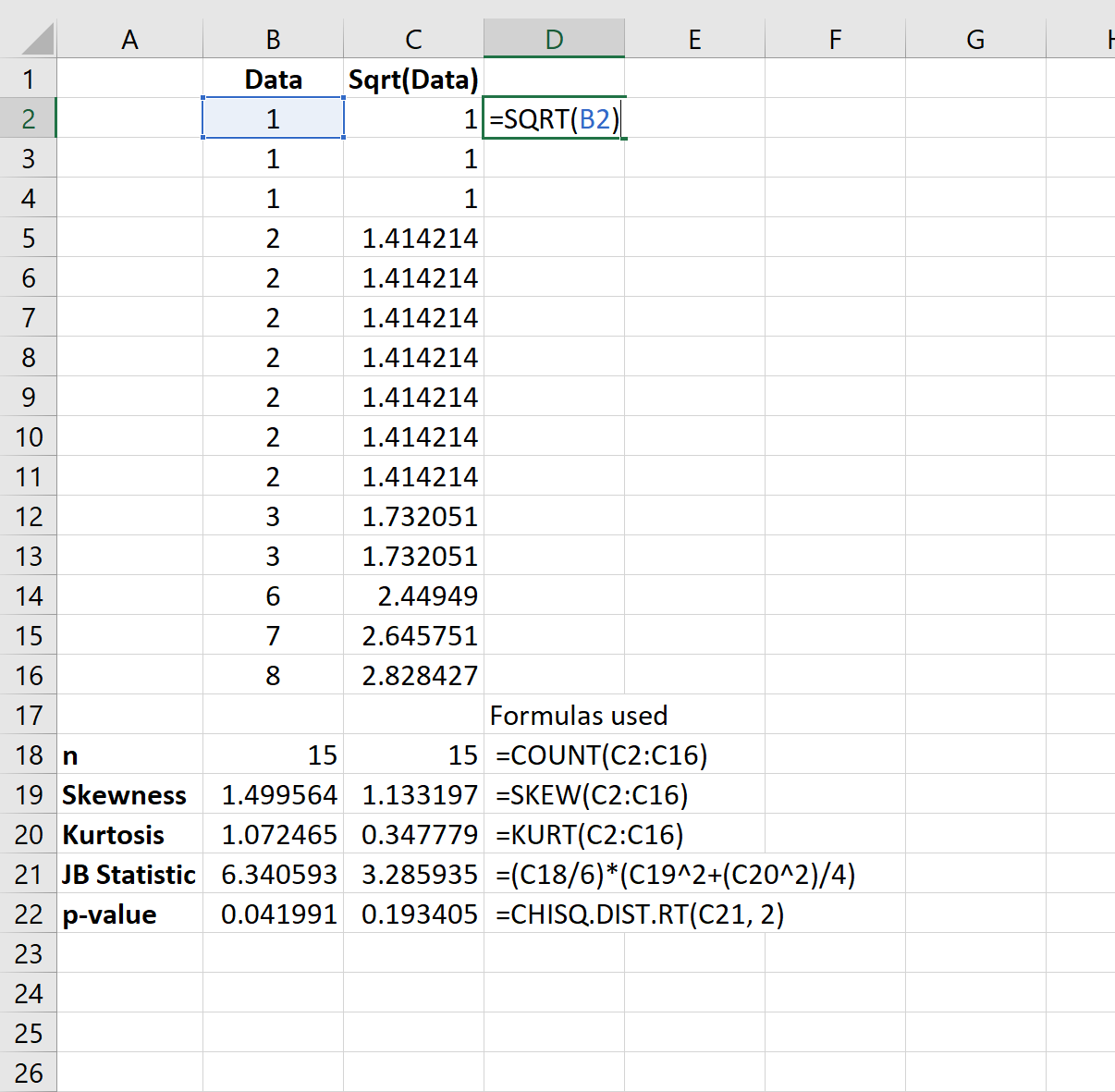
Working with geographical data has become essential for various industries, from urban planning to marketing. Excel, as a robust tool for data organization, can be a starting point for handling geospatial data. In this detailed guide, we will walk through the simple steps to convert Excel data into GeoData, enhancing the ability to visualize and analyze location-based information.
Understanding GeoData


Before we dive into the process of converting Excel files to GeoData, it's important to understand what GeoData is. GeoData, or geographic data, includes information about the location and attributes of various elements on Earth's surface. This can range from mapping the locations of stores in a city to plotting customer locations for targeted marketing.
Preparing Your Excel Data for Conversion

- Standardize Address Formats: Ensure addresses in your Excel sheet are uniform. Different formats can lead to issues during the conversion process.
- Geocode Your Data: If your data lacks geographic coordinates, tools like Google Maps Geocoding API can convert addresses to latitude and longitude.
- Check for Accuracy: Double-check the accuracy of your data, as inaccurate data will result in incorrect GeoData.
Step-by-Step Guide to Convert Excel to GeoData

1. Exporting Your Excel Data

Begin by exporting your Excel data into a format compatible with geospatial software:
- Open your Excel file.
- Go to File > Save As.
- Choose CSV (Comma Delimited) as the file type.
📝 Note: Ensure your CSV file is saved with latitude and longitude columns or columns that can be used for geocoding.
2. Geocoding Your Data

If your data does not already contain geographic coordinates:
- Use an online geocoding service or software like Google Maps API, QGIS, or ArcGIS.
- Upload your CSV file to the geocoding tool.
- Map your address columns to the geocoding service’s address format requirements.
- Run the geocoding process to convert addresses to coordinates.
💡 Note: Geocoding can be time-consuming for large datasets; consider bulk processing options if available.
3. Importing to GIS Software

Once you have your geocoded data, you’ll need to import it into a Geographic Information System (GIS):
- Open software like QGIS or ArcGIS.
- Use the import wizard or drag-and-drop feature to load your CSV.
- Ensure your data is correctly interpreted by setting the correct coordinate system.
4. Mapping and Visualizing Your Data

Now, with your data in GIS:
- Create a new layer from your imported data.
- Use symbology to visualize different data points based on attributes like store type, customer segment, etc.
- Employ various GIS functionalities like heatmap creation, clustering, or spatial analysis to gain insights.
Here’s a simple table to showcase common GIS functions:
| Function | Description |
|---|---|
| Heatmap | Shows density of points in a given area. |
| Clustering | Groups points based on proximity or attribute similarity. |
| Buffer Analysis | Creates zones around geographic features. |
| Spatial Join | Combines spatial and attribute data from different layers. |

5. Exporting GeoData

After analysis, export your geospatial data for further use or to share with others:
- Choose from common formats like GeoJSON, Shapefile, or KML.
- Use the export options provided by your GIS software to save the data.
- Remember, selecting the right format depends on how you intend to use the data later.
In conclusion, converting Excel data into GeoData opens up a world of possibilities for spatial analysis and data visualization. From ensuring data preparation through geocoding to mapping and exporting in GIS, each step is critical in maintaining the integrity and utility of your data. This process not only aids in making informed decisions based on location but also enriches your understanding of the geographic context of your data.
What is geocoding?
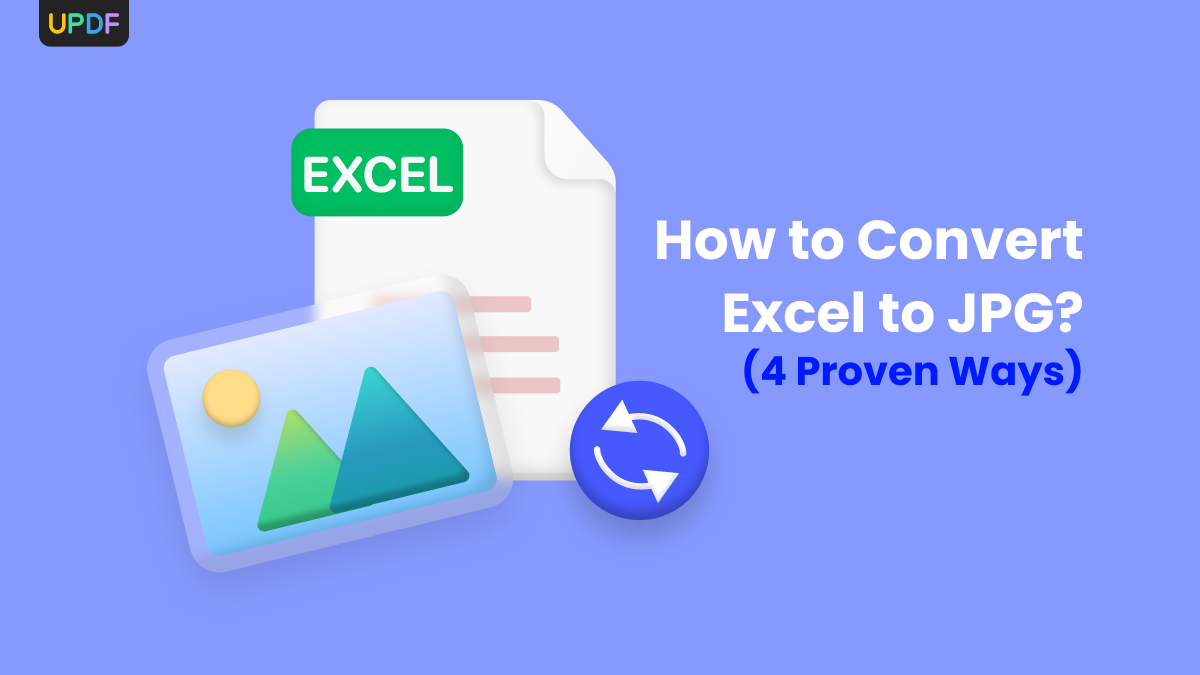
+
Geocoding is the process of converting addresses into geographic coordinates (latitude and longitude), allowing for spatial analysis.
Why should I use GIS software instead of just mapping in Excel?

+
GIS software provides advanced spatial analysis capabilities, allowing for more complex mapping, spatial relationships analysis, and data visualization that go beyond what Excel can offer.
Can I convert back from GeoData to Excel?

+
Yes, most GIS software can export data back into CSV or Excel formats, although some data nuances might be lost in the conversion.