5 Ways to Export Revit Sheet List to Excel

If you're involved in architectural or engineering design, then you're likely familiar with Autodesk Revit, a Building Information Modeling (BIM) software used to design and document buildings in a comprehensive way. One common task for BIM coordinators or project managers is to keep track of project sheets and manage them efficiently. Exporting a Revit sheet list to Excel is a crucial step in this process because Excel allows for easier data manipulation and reporting. Here are five ways to make this task smoother and more efficient.
Method 1: Using Revit’s Built-in Export Function

Revit itself offers an out-of-the-box solution to export schedules to Excel. Here’s how you do it:
- Open your project in Revit.
- Go to the View tab, and select Schedules.
- Under “Schedules/Quantities,” locate the “Sheet List” schedule or create one if it doesn’t exist.
- With the Sheet List schedule open, go to the File menu and select Export > Reports > Schedule.
- Choose Excel as the export format and hit Export.
Pro Tip:

💡 Note: Remember to review and possibly adjust the schedule settings to include all necessary parameters before exporting to avoid missing out on key information.
Method 2: Dynamo for Advanced Customization

Dynamo is a visual programming tool integrated into Revit that allows for custom parametric modeling and data extraction. Here’s how you can use Dynamo:
- Open Dynamo within Revit.
- Create a script to retrieve the sheet list information, which can involve using nodes like GetSheets and Get Parameters.
- Use the Write to Excel node to export the data directly into an Excel file.
Notes:

⚠️ Note: Dynamo requires some learning curve, so if you’re new to it, consider leveraging online resources or tutorials to become proficient.
Method 3: Third-Party Add-ins

Numerous third-party applications exist that can simplify this process:
- eTransmit for Revit: It includes a feature to export sheet lists to Excel.
- Revit Utilities: Provides utilities including the export functionality to Excel or CSV.
- SheetLink: A tool specifically designed for managing and exporting Revit sheet lists.
Method 4: Using Revit API and a Custom Script

The Revit API allows developers to create custom tools. Here’s a basic outline:
- Set up your development environment with Visual Studio.
- Write a C# script using the Revit API to fetch all sheets and their properties.
- Export this data to an Excel file using libraries like EPPlus or ClosedXML.
Important:

💻 Note: Programming requires a technical background or time to learn, making this method more suitable for those familiar with coding or who have in-house developers.
Method 5: Manual Copy-Paste

If other methods are not accessible or if you’re in a hurry, you can resort to:
- Copying the sheet list data from a Revit schedule view.
- Pasting it into an Excel sheet.
Though straightforward, this method lacks the automation and precision of other approaches but can be a quick solution for small projects or non-recurring tasks.
Each of these methods has its place depending on your specific needs, whether it's ease of use, automation, or customization:
- Revit's Export Feature is straightforward for simple tasks.
- Dynamo allows for deep customization.
- Third-Party Add-ins provide tools without the need for programming.
- Revit API offers total control over the data output.
- Manual Copy-Paste suits one-time or small-scale jobs.
By understanding and utilizing these techniques, you can streamline the process of exporting Revit sheet lists to Excel, saving time, and improving accuracy in project documentation and management. Whether you're a BIM manager, architect, or engineer, these methods provide a foundation to work more efficiently with Revit, enhancing your ability to manage and communicate project information effectively.
Can I automate the process of exporting the sheet list to Excel from Revit?

+
Yes, automation is possible using Revit’s built-in scheduling export, Dynamo scripts, or Revit API with custom programming.
Do I need to know how to program to export sheets to Excel?

+
Not necessarily. Methods like Revit’s native export, third-party add-ins, and even manual copy-paste do not require coding knowledge, though programming offers more control.
How can I manage revisions and updates of the sheet list in Excel?
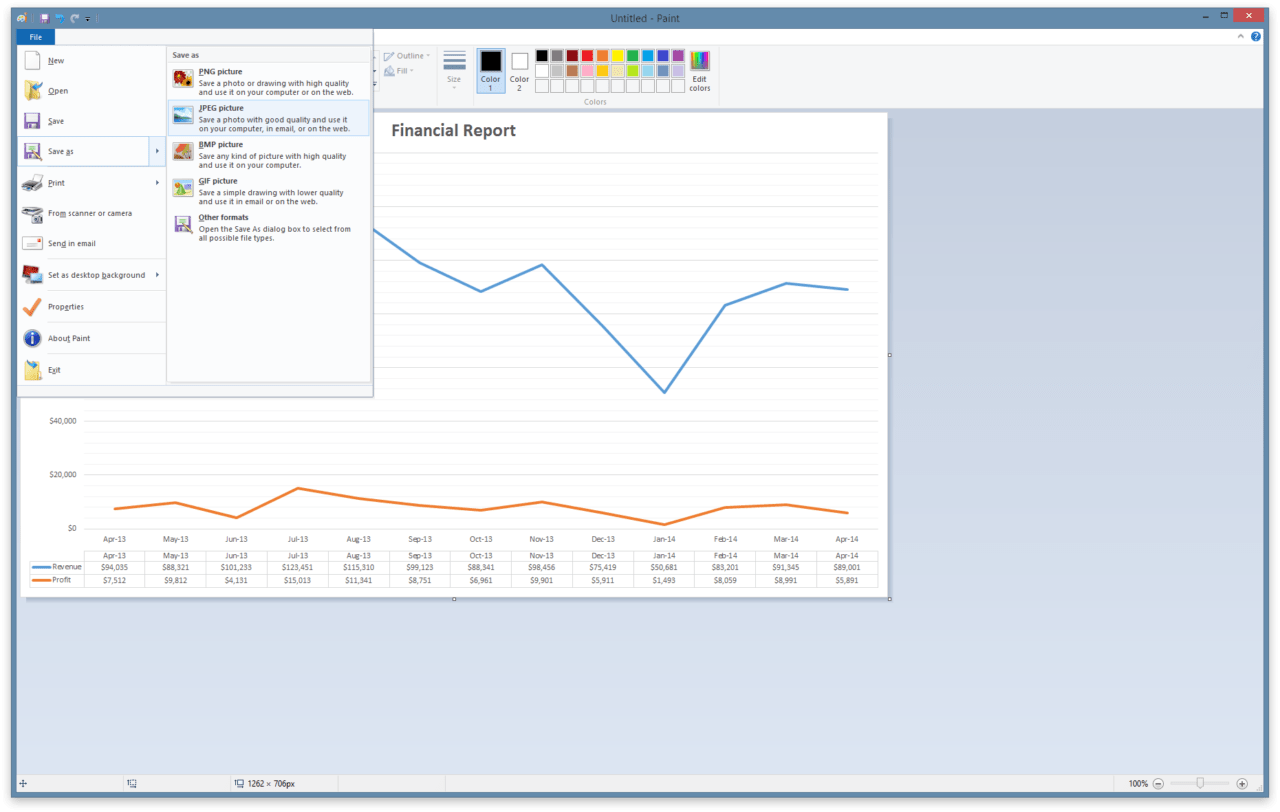
+
By using Revit’s or Dynamo’s capabilities to update the schedule data, you can re-export the updated list. Alternatively, some third-party tools allow for live synchronization with Excel.



