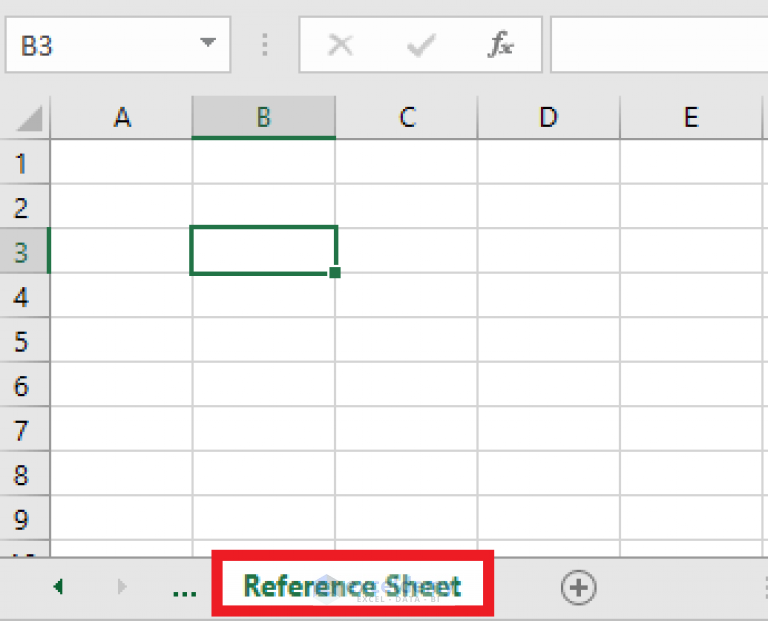5 Easy Ways to Export Sheets from Excel

Exporting data from Microsoft Excel is a common task for many professionals, but it can be intimidating if you're not familiar with the software's extensive capabilities. Whether you're sending spreadsheets for collaboration, backing up data, or integrating with other applications, Excel offers several straightforward methods to export your sheets. Here are five easy ways to export data from Excel, optimized for both functionality and SEO performance.
Method 1: Save As and Export Options

Excel’s native Save As and Export options provide a quick and efficient way to change your file’s format:
- Click File in the top left corner.
- Select Save As.
- Choose your desired format from the list like CSV (Comma delimited), XML Spreadsheet, or PDF.
- Give your file a name and save it in the location of your choice.
Advantages

- Versatile file formats for different needs.
- Easily accessible for most users.
💡 Note: Using PDF format can help in maintaining the layout and formatting when sharing documents that should not be edited.
Method 2: Using Excel’s Export Wizard

For more advanced users or when you need more control over the export process, Excel’s Export Wizard can be invaluable:
- Open the workbook you want to export.
- Go to File > Export.
- Choose the type of export you need, like Change File Type for bulk exporting.
- Select the format and follow the Wizard’s instructions.
Use Cases
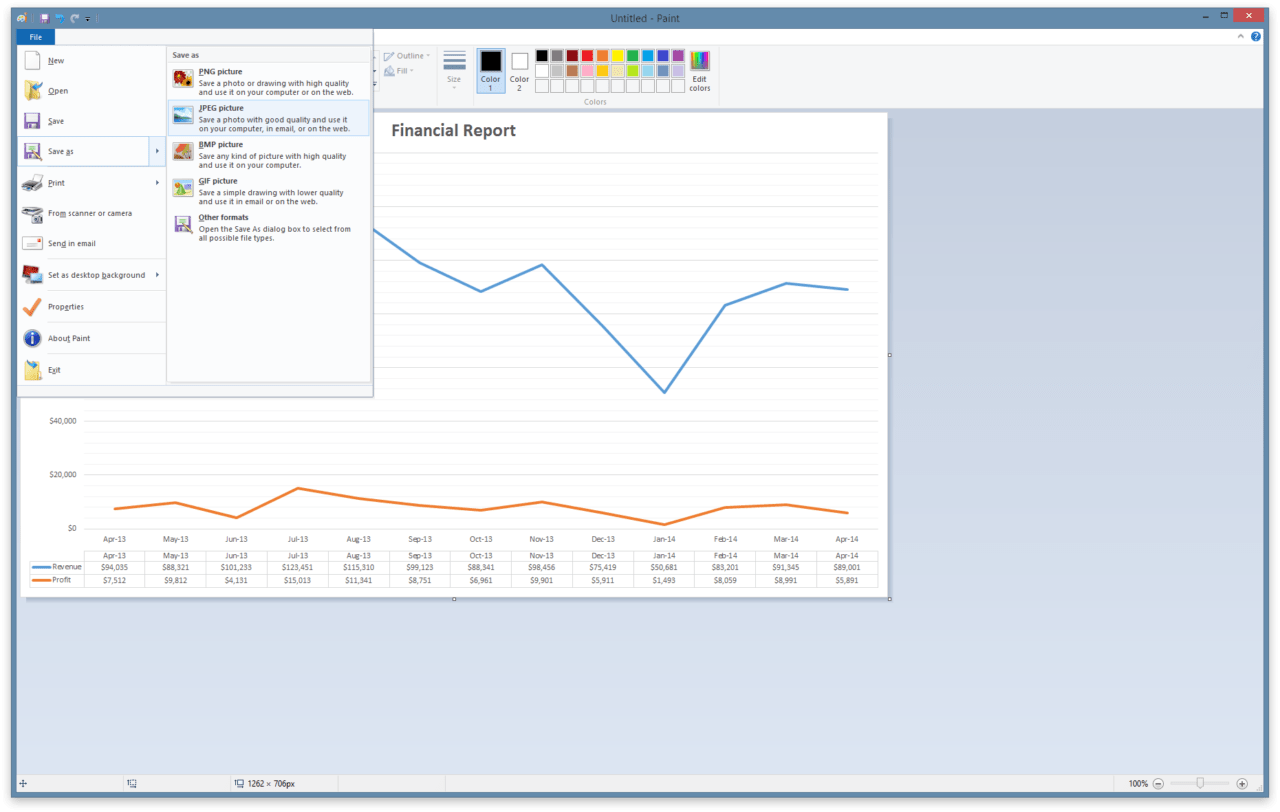
- Exporting to a database like Access or SQL Server.
- Transferring data between different versions of Excel.
💡 Note: For exporting to databases, ensure you have the necessary connections and permissions.
Method 3: Exporting to CSV

Comma-Separated Values (CSV) files are universal and easy to use for data interchange:
- Open your Excel spreadsheet.
- Choose File > Save As.
- Select CSV (Comma delimited) from the dropdown menu.
- Name the file and save it.
Notes on CSV

- Loses formatting like colors, bold, and different cell types.
- Best for simple data transfer, not for complex spreadsheets with heavy formatting.
Method 4: Exporting as a Web Page (HTML)

If you’re looking to share your data on the web or integrate it into a website, consider exporting as an HTML file:
- In Excel, go to File > Save As.
- Under Save as type, select Web Page (*.html; *.htm).
- Choose to publish as either an Interactive Web Page or Single File Web Page.
- Save the file.
💡 Note: HTML export will retain some formatting, but it's not a perfect conversion, especially for complex spreadsheets.
Method 5: Power Query for Advanced Export

For power users or those dealing with complex data sets, Power Query is an excellent tool:
- Open the Excel workbook.
- Go to the Data tab and click Get Data.
- Choose From Other Sources or From Table/Range.
- Once your data is in Power Query Editor, transform, filter, or combine your data as needed.
- Choose to export to a new workbook or load into the existing one.
Advantages

- Handles big data efficiently.
- Allows data transformation before export.
💡 Note: Power Query requires a learning curve but can be incredibly powerful for data manipulation and export.
These methods offer flexibility and cater to different needs, from basic file conversion to sophisticated data transformation. They ensure that your data is exported in a format that serves your purpose, be it for sharing, archiving, or integration with other systems.
Key Takeaways

Exporting data from Excel is a task that can be approached in numerous ways. Understanding each method’s strengths allows for better choices depending on the desired outcome:
- Save As and Export Options: Quick and versatile for standard exports.
- Export Wizard: Offers more control for advanced exporting.
- CSV Export: Ideal for simple data interchange.
- HTML Export: Suitable for sharing on the web or integrating with HTML documents.
- Power Query: Best for complex data handling and transformations.
Remember, while exporting data, always consider the format's compatibility with your target software or system and how the data will be used post-export. Keeping these methods in your toolkit ensures you can manage Excel data efficiently and effectively for any scenario.
Can I export multiple sheets from Excel at once?

+
Yes, when using methods like Save As or the Export Wizard, you can choose to save multiple sheets into a single file or separate files.
What is the best way to export Excel data for a website?

+
Exporting as an HTML file through Excel’s “Save As” option is the most straightforward way to integrate Excel data into a website.
Is exporting as CSV a good choice for database integration?

+
CSV files are universally compatible and a good choice for simple data transfer into databases, although they don’t retain complex formatting or formulas.