Export Duplicate Records to Another Sheet in Excel Easily

Managing large datasets in Microsoft Excel can be challenging, especially when dealing with duplicate records. While duplicates might seem like a data management issue, they can actually provide valuable insights if you know how to handle them effectively. One practical approach to managing these duplicates is to export duplicate records to another sheet, keeping your main dataset clean and organized. This blog post will guide you through several methods to do this efficiently.
Method 1: Using Conditional Formatting and Filtering


To start, you can identify duplicates using Excel’s Conditional Formatting feature:
- Select the range of cells where you want to find duplicates.
- Go to Home > Conditional Formatting > Highlight Cells Rules > Duplicate Values.
- Choose how you want Excel to highlight these duplicates.
- Your data will now show duplicates with the formatting you selected.
Here's how to filter and move these duplicates:
- With duplicates highlighted, go to the Home tab > Editing > Sort & Filter > Filter.
- Click the filter arrow in the header of the column where duplicates are marked.
- Uncheck (Blanks) and (Select All), then check only the items with duplicates.
- Right-click on the selected rows and choose Copy.
- Create a new sheet and paste these entries. You can choose Paste Special if you want to paste only the values or specific formats.
💡 Note: Use this method when you are only dealing with a small number of duplicates and want a quick visual cue.
Method 2: Using a Pivot Table


Pivot Tables can also be used to identify and segregate duplicates:
- Select your data range, then go to Insert > Pivot Table.
- Drag the column headers into the Rows area to show unique records.
- Use the Count of [Field] in the Values area to count how many times each record appears.
- Copy all records where the count is greater than one into a new sheet for duplicates.
Method 3: Advanced Filtering

If you need a more precise method without manually copying data, Advanced Filtering can be your solution:
- Copy the headers of your dataset to a new area.
- In this area, set up criteria like “>=2” in the same column header to indicate you want records that appear more than once.
- Go to Data > Advanced, choose Filter the list, in-place, and set your Criteria range.
- Check Unique records only, and then Copy to another location with the new sheet as the target.
| Method | When to Use | Advantages |
|---|---|---|
| Conditional Formatting | Small datasets or quick visual identification | Simple to use, visual cues |
| Pivot Table | When analysis of duplicates is needed | Shows count, easy to spot duplicates |
| Advanced Filtering | Large datasets or precise criteria needed | Flexible criteria, non-manual process |

🗒️ Note: Advanced Filtering is ideal for large datasets where you want to keep your original data intact while filtering out duplicates.
Method 4: Using a Script in Excel

For those with some programming knowledge, VBA scripts can automate the process:
Sub ExportDuplicates() Dim ws As Worksheet, wsDest As Worksheet Dim lastRow As Long, rowCounter As Long, i As Long Dim dict As Object Set dict = CreateObject(“Scripting.Dictionary”)Set ws = ThisWorkbook.Sheets("Sheet1") Set wsDest = ThisWorkbook.Sheets.Add(After:=Sheets(Sheets.Count)) wsDest.Name = "Duplicates" lastRow = ws.Cells(ws.Rows.Count, 1).End(xlUp).Row rowCounter = 1 ' Identify and copy duplicates For i = 2 To lastRow If Not dict.Exists(ws.Cells(i, 1).Value) Then dict.Add ws.Cells(i, 1).Value, 1 Else ws.Rows(i).Copy Destination:=wsDest.Rows(rowCounter) rowCounter = rowCounter + 1 End If Next i MsgBox "Duplicates have been exported to 'Duplicates' sheet."
End Sub
This script looks for duplicates based on the first column's values. Here are some considerations:
- If your duplicates are based on more than one column, modify the script to consider multiple columns for uniqueness.
- Error handling can be added to make the script more robust.
⚙️ Note: VBA scripts require enabling macros in Excel, which might not be available in some work environments due to security policies.
Wrapping up our exploration on how to manage duplicates in Excel, we've covered several methods, each suited to different needs. Conditional Formatting provides a quick visual cue for duplicates, making it ideal for small datasets. Pivot Tables help with data analysis, offering insights into how often records appear. For more control, Advanced Filtering allows precise selection based on criteria, while VBA scripts offer automation with some programming knowledge. Each technique ensures your dataset remains clean, your duplicates are tracked, and your workflow is efficient. Remember to choose the method that best fits your specific data management needs, keeping in mind the scale and complexity of your dataset. With these techniques at your disposal, managing duplicates becomes a straightforward task, allowing you to maintain data integrity and streamline your Excel usage.
How do I find duplicates in Excel without removing them?

+
You can use Conditional Formatting or create a Pivot Table to highlight and count duplicates without removing them from your dataset.
Can I export duplicates based on multiple columns?
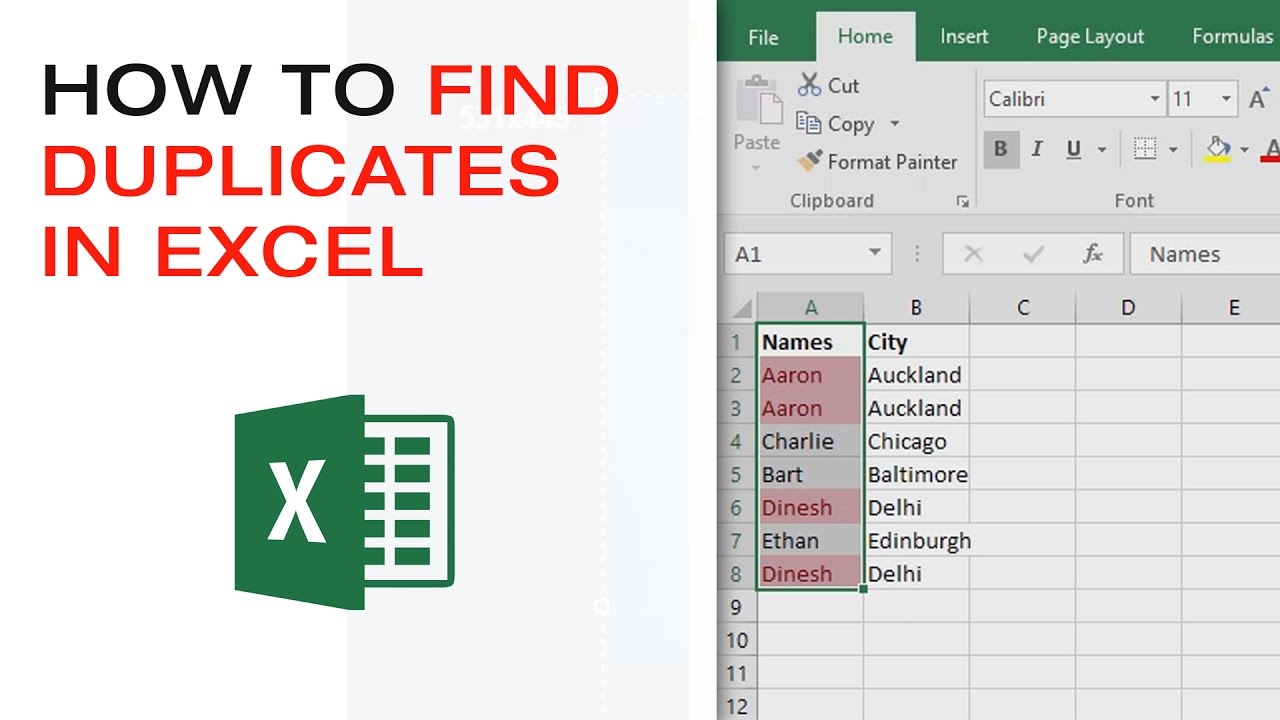
+
Yes, by adjusting criteria in Advanced Filtering or modifying the VBA script to consider multiple columns for uniqueness.
Is there a way to automate this process for large datasets?
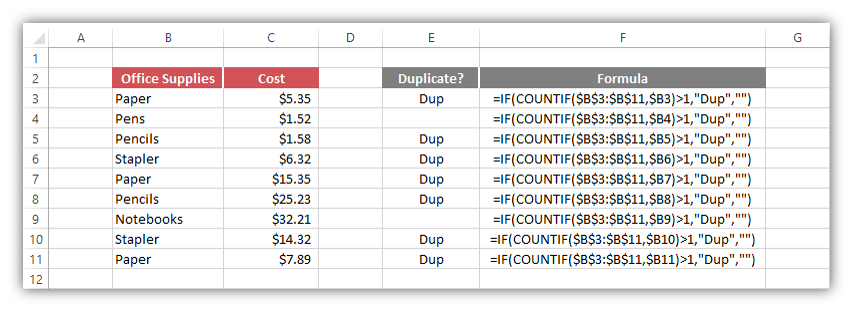
+
Indeed, using VBA scripts can automate duplicate export for large datasets, making the process quick and efficient.



