Master Excel: Average One Cell Across Multiple Sheets Easily

In the bustling world of spreadsheets, Microsoft Excel is a tool that's irreplaceable for data analysts, businesses, and individuals alike. Mastering Excel can significantly boost your productivity, efficiency, and analytical capabilities. One of the less common but incredibly useful skills in Excel is calculating the average of one cell across multiple sheets. Let's delve into how you can perform this task with ease and precision.
Understanding the Need for Averaging Across Sheets

Before we dive into the how-to, let’s discuss why you might need this functionality:
- Data Consolidation: When managing sales data, inventory, or any set of figures spread across different sheets, you’ll want to consolidate and analyze it effectively.
- Summarization: Averaging data from multiple sheets gives you an overview or summary, crucial for decision-making processes.
- Time Savings: Instead of manually inputting data or copying and pasting from one sheet to another, you can automate this process.
The Step-by-Step Process

To average a single cell across several worksheets, follow these steps:
1. Open Excel and Prepare Your Sheets
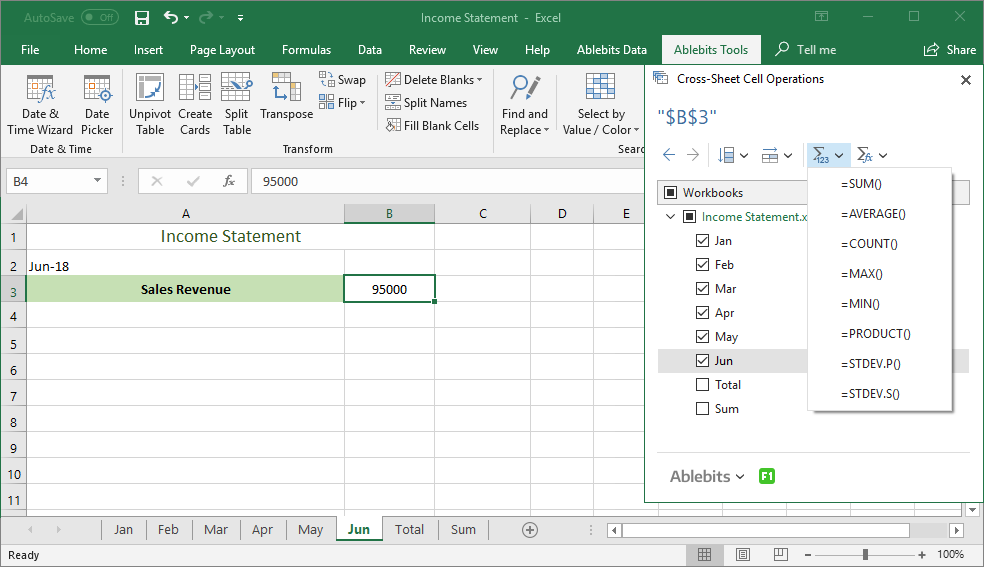
Ensure that your Excel workbook contains the sheets from which you want to average. Each sheet should have the cell of interest in the same location. For simplicity, let’s assume we want to average cell B2 across 5 sheets named “Sheet1,” “Sheet2,” “Sheet3,” “Sheet4,” and “Sheet5.”
2. Navigate to the Summary Sheet

Create or identify a sheet where you want to display the average. This will be your Summary Sheet.
3. Use the AVERAGE Function with 3D References

In Excel, you can leverage 3D references to average cells across sheets. Here’s how to do it:
- In the cell where you want the average to appear, type the following formula:
=AVERAGE(Sheet1:Sheet5!B2) - This formula tells Excel to average cell B2 from all sheets between “Sheet1” and “Sheet5”.
🔎 Note: Ensure that the sheets are in alphabetical or numerical order to avoid errors with non-sequential sheet names.
4. Press Enter to See the Result

Once you’ve entered the formula, hit Enter. Excel will calculate and display the average value of cell B2 from all specified sheets in your chosen cell on the Summary Sheet.
5. Adjust the Formula If Needed

If your sheets are not in sequence or you want to average across specific sheets only, you can adjust the formula as follows:
- For non-sequential sheets:
=AVERAGE(Sheet1!B2,Sheet3!B2,Sheet5!B2) - For different ranges:
=AVERAGE(Sheet1:Sheet5!B2,B4)
This flexibility makes Excel a powerful tool for custom data analysis.
6. Handling Errors and Empty Cells

Excel provides options for dealing with errors or empty cells when using the AVERAGE function:
- IFERROR: Wrap the AVERAGE function to handle errors:
=IFERROR(AVERAGE(Sheet1:Sheet5!B2),“N/A”) - AVERAGEIF: Use this for specific conditions:
=AVERAGEIF(Sheet1:Sheet5!B2,“<>”)(Ignores empty cells)
⚙️ Note: Customizing your formula to handle specific data conditions can improve the accuracy of your analysis.
7. Formatting the Result

Now that you have your average, you might want to format it for better presentation. Right-click the cell, select “Format Cells,” and choose the desired number format:
- General for basic numbers
- Currency for monetary values
- Number with desired decimal places
💡 Note: Formatting can make your results more readable, especially when sharing with stakeholders or peers.
By following these steps, you've not only mastered averaging across multiple sheets but also demonstrated the power of Excel's flexibility. This skill opens up countless opportunities for efficient data management and analysis.
Can I use the AVERAGE function for different cells across sheets?
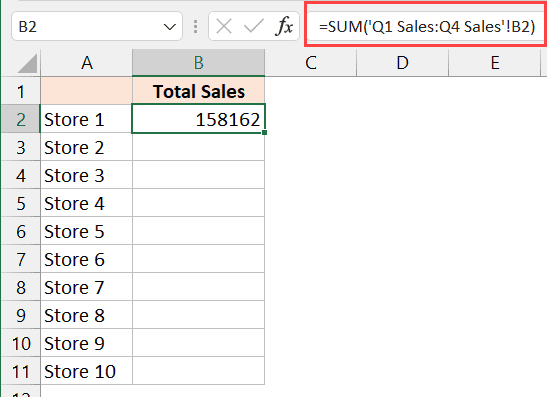
+
Yes, you can average different cells across sheets by including them in the formula, separated by commas.
What if my sheets aren't in alphabetical or numerical order?

+
Adjust your formula to list each sheet explicitly, for example: =AVERAGE(Sheet1!B2,Sheet4!B2,Sheet3!B2)
How do I deal with errors when averaging?

+
Use IFERROR or AVERAGEIF functions to handle errors or specific conditions, respectively.
Can this be applied to other functions like SUM or MAX?
+Yes, you can use similar syntax to perform other functions across multiple sheets in Excel.
In mastering the art of averaging one cell across multiple sheets, you’ve not only enhanced your Excel proficiency but also unlocked the potential for streamlined and impactful data analysis. This capability is particularly useful for individuals who regularly work with large datasets across multiple dimensions. Remember to explore Excel’s vast array of functions and techniques to further boost your productivity and analytical prowess.