Export Android Contacts to Excel Easily

Managing contacts efficiently is crucial in our interconnected world, where our phones are practically extensions of ourselves. Android smartphones offer multiple ways to handle your contacts, but sometimes you need to have them on your computer or share them in a more universally readable format like Excel. Here's how you can export your Android contacts to Excel easily.
Step 1: Prepare Your Android Device

- Ensure your Android device has sufficient charge.
- Connect your phone to Wi-Fi or mobile data for a stable internet connection.
- Check if your Google account is syncing contacts with your device.
📱 Note: If syncing is not enabled, go to Settings > Accounts > Google > [Your Account] > Sync Contacts.
Step 2: Access Google Contacts
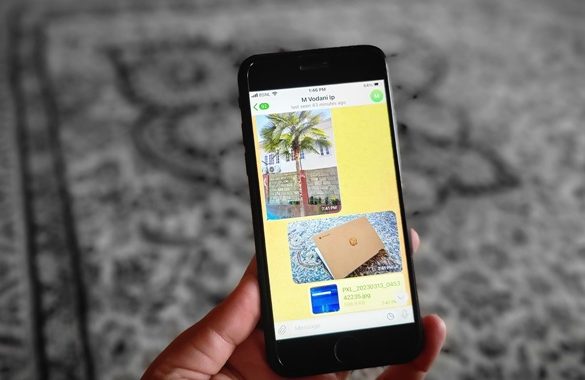
- Open a web browser on your computer.
- Go to Google Contacts and log in with your Google account.
- Ensure you’re accessing the correct account if you have multiple.
Step 3: Export Your Contacts

- Click on the left panel, select “More” then “Export”.
- Choose the option to Export as Google CSV, which is compatible with Excel.
- Save the file to your preferred location.
| Action | Platform | Where to Look |
|---|---|---|
| Syncing Settings | Android | Settings > Accounts > Google > Sync Contacts |
| Export | Web | Google Contacts > More > Export |
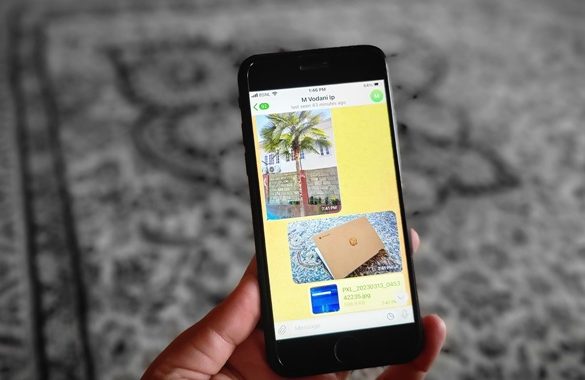
Step 4: Import into Excel

- Open Microsoft Excel.
- Go to File > Open > Browse.
- Locate and select your CSV file.
- Your contacts will appear as columns in Excel, which you can then edit, sort, or analyze as needed.
💡 Note: Ensure that Excel is set to recognize CSV files. If you encounter encoding issues, try different character encodings.
Step 5: Post-Import Data Management

- Use Excel filters or sorting to manage your contacts.
- If you want to share contacts, convert the Excel file to PDF or another secure format.
- Consider regularly updating your exported contacts to keep the data current.
Transferring contacts from an Android device to Excel opens up a world of possibilities for data management and sharing. Whether you're setting up a CRM system, organizing a contact database, or simply wanting to back up your contacts in a more versatile format, this process is straightforward and efficient. Here, we've outlined the steps to export your contacts effortlessly, ensuring they are ready for any use you might have in mind.
Can I export contacts directly from my Android phone?
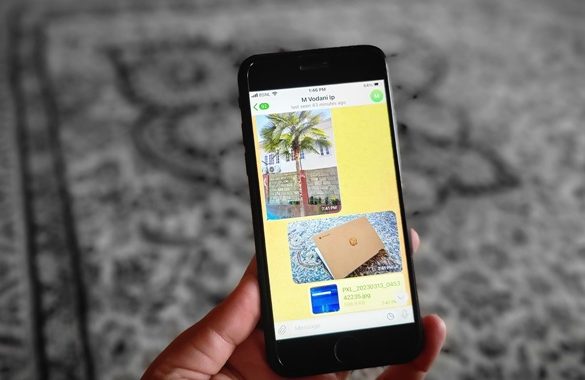
+
No, but you can sync your contacts with Google, then export them from the web version of Google Contacts.
What’s the difference between Google CSV and Outlook CSV?

+
Google CSV is formatted specifically for importing into Google Contacts, while Outlook CSV is tailored for Microsoft Outlook but can also work with Excel.
How often should I export my contacts?
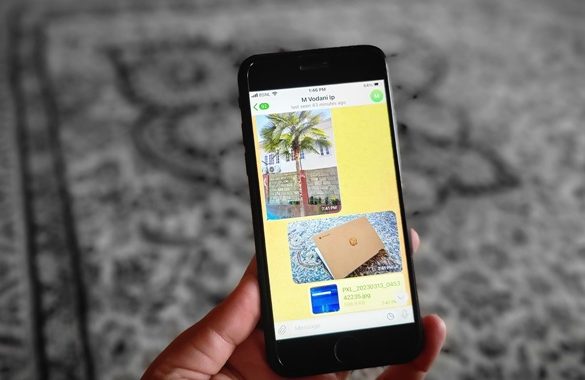
+
It depends on how frequently you update your contacts. Regular updates could be monthly or after significant changes to your contact list.



