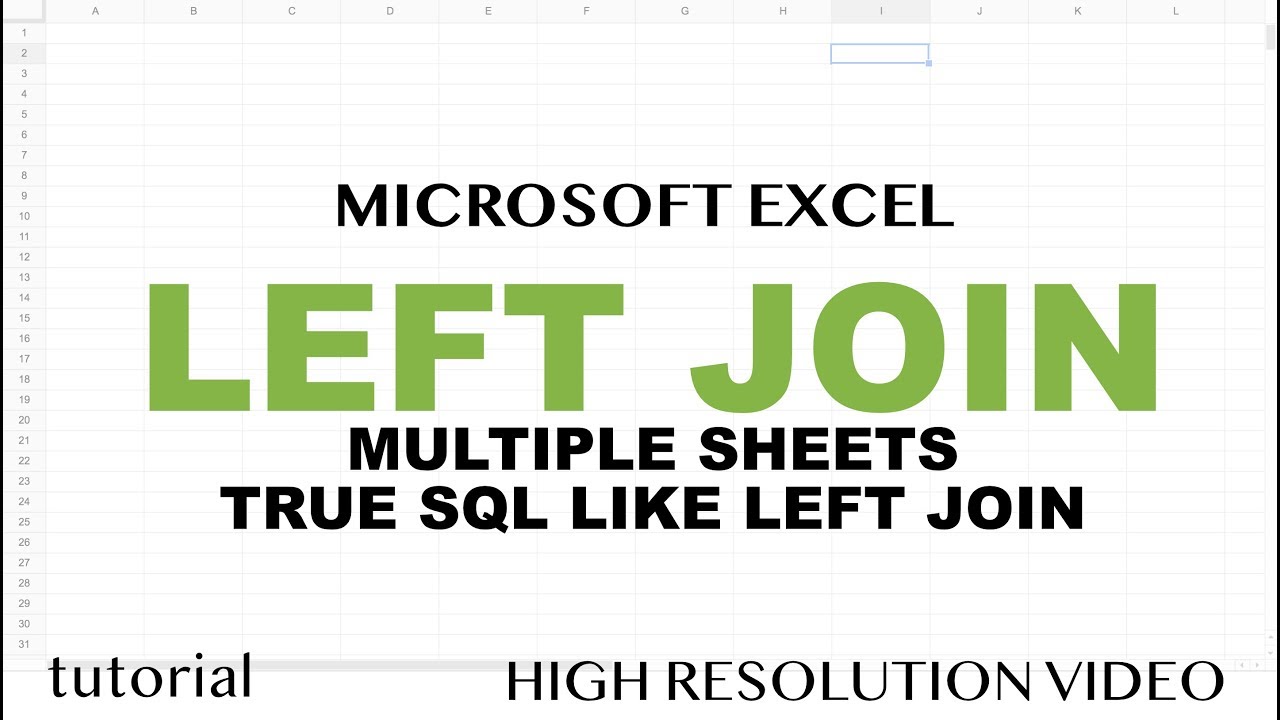Export All Excel Sheets to PDF Easily

Discovering how to export all Excel sheets to PDF can significantly streamline your workflow, particularly if you need to share documents with team members who may not have access to the Excel software or for archival purposes. This guide will take you through the steps needed to convert multiple Excel worksheets into a single, easy-to-share PDF file, ensuring that your data is presented in a professional and consistent manner.
Why Export Excel Sheets to PDF?

PDF files are widely recognized for their ability to maintain document integrity across different devices and software platforms:
- They preserve the exact formatting of your Excel sheets, ensuring that your graphs, data, and formatting appear exactly as intended.
- PDFs are ideal for sharing because they are universal, and you don't need specific software to view them, just a PDF reader.
- Security can be implemented easily with password protection.
- The files are smaller than Excel files, which makes them easier to email.
How to Export Multiple Sheets to PDF in Excel

Follow these steps to convert all your Excel sheets into a PDF:
- Open your Excel workbook: Ensure all the sheets you want to include are arranged in the desired order.
- Go to "File" and then click "Save As": This opens the dialog box where you'll choose your save options.
- Select "PDF" as the file type: From the dropdown menu, choose "PDF (*.pdf)".
- Choose Options: Click on "Options" to access settings for PDF creation:
- Check "Entire Workbook": This ensures all sheets are exported.
- Check "Workbook (Active Sheet(s))" if you want to include only specific sheets.
- You can also set other options like print quality, page setup, etc.
- Set the location and filename: Navigate to where you want to save the file and name it accordingly.
- Click "Save": Excel will now export all the sheets into a single PDF.
✨ Note: Before you save, make sure your data is presented in the final format you wish to see in the PDF to avoid last-minute changes that could alter your document's appearance.
Important Considerations When Exporting Excel to PDF

Here are some key points to keep in mind:
- Formatting: Ensure that all your charts, tables, and other elements are formatted correctly in Excel before exporting to maintain the intended presentation.
- Page Breaks: Manual page breaks can help control where new pages start in your PDF.
- PDF Size: Large, complex spreadsheets with many worksheets might result in larger PDFs. Check your file size if sharing through email is an issue.
- Table of Contents: If your workbook has many sheets, consider creating a manual table of contents sheet or use hyperlinks within the Excel file to navigate the PDF easily.
| Feature | Description |
|---|---|
| Print Area | Set a specific area to print. |
| Page Setup | Adjust margins, orientation, etc. |
| Hyperlinks | Navigate to different sections within the PDF. |

💡 Note: If your PDF includes images or charts, the size and resolution of these can impact the file size. Try to optimize for print or screen if possible.
To conclude, exporting your Excel sheets to PDF is a straightforward process that can be mastered quickly. It's an efficient way to share data, especially when consistency in document presentation is crucial. By following these steps and keeping the mentioned considerations in mind, you can ensure that your data is exported and presented in the most professional way possible.
Can I include comments from Excel in the exported PDF?

+
Yes, comments can be included in the PDF. Ensure that “Print Comments” is checked under PDF options before saving.
What if my Excel file has several sheets but I want to export only one to PDF?

+
You can choose to export only the active sheet(s) by selecting “Workbook (Active Sheet(s))” instead of “Entire Workbook” in the PDF options.
Is it possible to automate the process of exporting Excel to PDF?
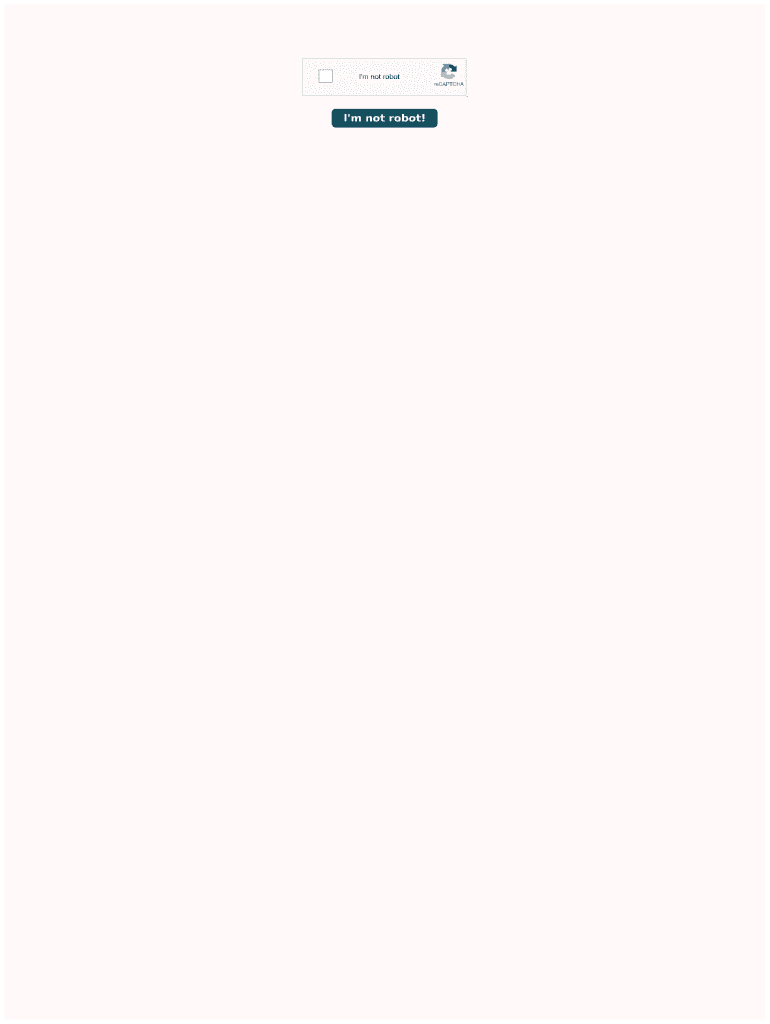
+
Yes, Excel supports VBA macros to automate this process. You can write a script to export all sheets or a selection to PDF regularly or on command.