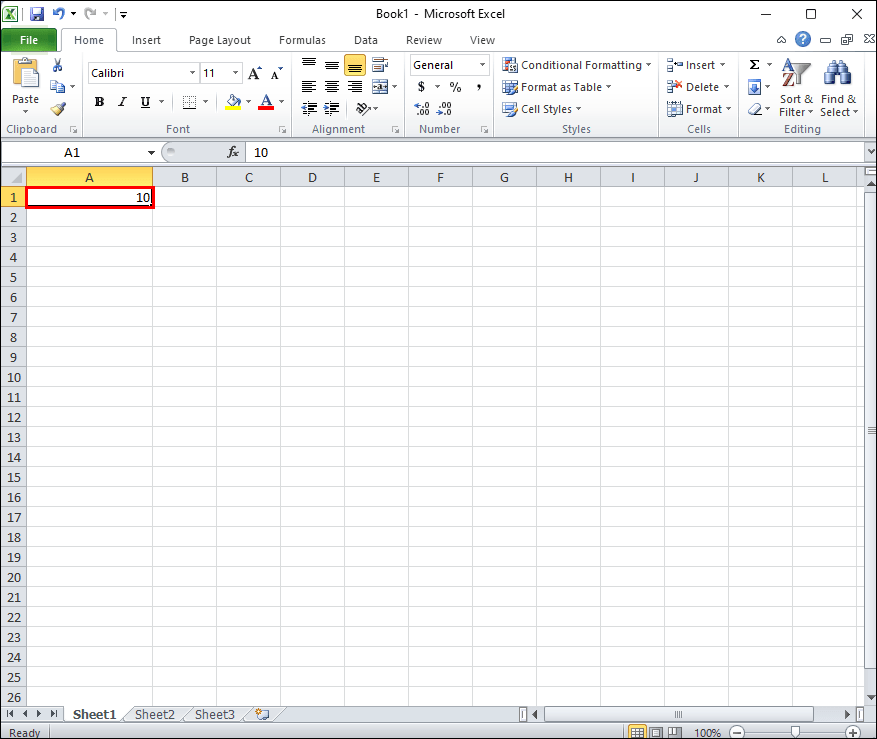Excel Mastery: Copy Sheets Perfectly in Seconds

In today's fast-paced business environment, the ability to efficiently manage and manipulate data is crucial for success. Microsoft Excel, with its powerful tools and functions, remains the go-to software for handling extensive datasets. Among its myriad of features, the ability to copy sheets in Excel stands out as an indispensable skill for enhancing productivity and streamlining data management. Whether you're consolidating financial reports, organizing project timelines, or simply tidying up your workbook, mastering this technique can save you hours of manual work.
Why Copy Sheets in Excel?

Copying sheets in Excel is more than just a time-saving trick; it's a fundamental part of data organization. Here are some scenarios where copying sheets proves to be invaluable:
- Creating backups of your data.
- Setting up templates for repetitive tasks.
- Comparing different scenarios by duplicating sheets.
- Preparing presentations or reports by pulling together data from various sources.
How to Copy Sheets in Excel: A Step-by-Step Guide

📝 Note: This guide assumes you have basic knowledge of Excel and its interface.
Using Keyboard Shortcuts

To quickly copy a sheet, follow these steps:
- Hold down the Ctrl key and click on the sheet tab you want to copy.
- Drag the sheet to the desired location with the mouse.
- Release the mouse button before releasing Ctrl, which will create a copy with ‘(2)’ appended to the sheet name.
Using the Context Menu

For a more visual approach:
- Right-click the sheet tab you want to copy.
- Select Move or Copy… from the context menu.
- In the ‘Move or Copy’ dialog box, choose where you want to place the copy in the ‘Before sheet’ list. Check Create a copy to replicate the sheet.
- Click OK to finalize the copy.
VBA Automation for Bulk Copying

If you’re working with multiple sheets, VBA can automate the process:
Sub CopyMultipleSheets() Dim ws As Worksheet Dim i As Integer i = 1For Each ws In ThisWorkbook.Worksheets If ws.Name Like "Sheet*" Then ws.Copy After:=ThisWorkbook.Sheets(ThisWorkbook.Sheets.Count) ThisWorkbook.Sheets(ThisWorkbook.Sheets.Count).Name = "Copy " & i i = i + 1 End If Next ws
End Sub
This VBA macro copies all sheets with a name beginning with "Sheet" and appends the word "Copy" followed by a number.
💡 Note: Ensure macros are enabled in your Excel settings for VBA to work.
Common Pitfalls and How to Avoid Them

Links and References

- Be cautious with cell links and references when copying sheets. Ensure formulas are updated or adjusted to reference the correct cells.
- Use the Edit Links feature if external links are involved to update the references in the copied sheet.
Sheet Names

- Excel defaults to appending ‘(2)’, but this might lead to confusion if not managed properly. Rename sheets immediately or use a naming convention to track copies.
Formatting and Layout

- Maintain consistency by copying not just the data but also the formatting, styles, and layout.
- Check for any conditional formatting rules that need to be copied over or updated.
Advanced Techniques

Dynamic Sheet Creation

You can create sheets dynamically based on cell values or VBA loops:
Sub DynamicSheetCreation()
Dim wsName As String
Dim i As Integer
For i = 1 To 10
wsName = “DynamicSheet” & i
If Not SheetExists(wsName) Then
Sheets.Add(After:=Sheets(Sheets.Count)).Name = wsName
End If
Next i
End Sub
📌 Note: The function SheetExists would need to be defined to check for existing sheets before creating new ones.
Linking Copied Sheets

To keep your sheets connected, use dynamic references:
=‘Original Sheet’!A1
Updating or editing the original sheet will automatically reflect changes in linked copies.
In wrapping up, mastering how to efficiently copy sheets in Excel provides a strategic advantage in managing data. By understanding the multiple methods—whether using keyboard shortcuts for quick actions, the context menu for detailed control, or VBA for bulk operations—you can significantly enhance your productivity. Remember to handle links and references carefully and use advanced techniques like dynamic sheet creation and linking to ensure your work remains organized and connected. This versatility allows you to tailor your approach to the specific needs of your project or task, making data manipulation not just a necessity but an art form.
How do I know if a sheet has been copied successfully?

+
Excel will automatically append ‘(2)’ or another number to the sheet name, indicating that it’s a copy. You can also compare the data and formatting with the original to ensure accuracy.
Can I rename a copied sheet?

+
Absolutely. Right-click on the sheet tab, select Rename, and type the new name.
What happens to macros when copying a sheet?
+Macros assigned to objects like buttons or shapes on the sheet will not be copied automatically. You’ll need to manually copy or update these macros if needed.
How can I update references when copying sheets?
+Use the ‘Edit Links’ feature in Excel to update or break links to external workbooks or ensure your formulas are relative to the copied sheet’s position.