Mastering Date Entry in Excel: A Simple Guide

When working with data in Microsoft Excel, one of the most common tasks is managing dates. Excel dates can be tricky because they are treated both as numerical values and as formatted text. This guide will provide you with insights and steps to effortlessly enter, manage, and format dates in Excel.
Understanding Excel Dates

Before we dive into the techniques of date entry, let’s understand how Excel processes dates:
- Date as Numbers: In Excel, dates are essentially numbers with the 1st of January 1900 stored as 1. Each subsequent date is an increment from this base.
- Date Formatting: What you see on your screen is formatted text, while what Excel uses in calculations is the underlying serial number.
Date Entry in Excel

Entering dates into Excel might seem straightforward, but here are some pointers to ensure you’re doing it right:
- Use recognizable formats: Enter dates like 1/1/2022 or January 1, 2022. Excel’s auto-detection usually picks these up correctly.
- Avoid ambiguous formats: Formats like 2/4/2023 can be interpreted differently depending on regional settings.
⚠️ Note: Always check your regional settings to see how Excel interprets date formats.
Formatting Dates
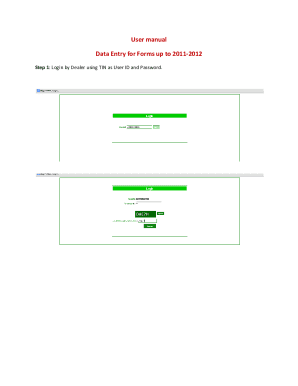
Formatting dates correctly can help prevent confusion and enhance readability:
- Select the cell or range of cells you want to format.
- Go to the ‘Home’ tab, click on ‘Number Format’ drop-down, and choose from the date options.
- You can customize by clicking on ‘More Number Formats’ and selecting from various date formats or creating your own.
| Format | Example |
|---|---|
| Short Date | 3/14/2023 |
| Long Date | March 14, 2023 |
| Custom (m/d/yyyy) | 3/14/2023 |
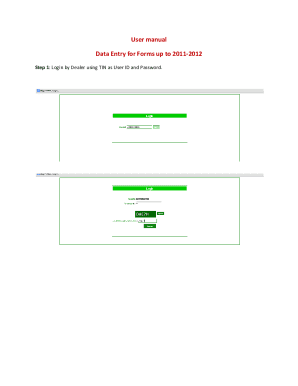
Using Formulas with Dates

Excel has powerful date functions that can help you manipulate and analyze date data:
- TODAY(): Returns the current date.
- EDATE(date, months): Adds or subtracts months from a date.
- YEARFRAC(start_date, end_date): Calculates the fraction of the year between two dates.
Here are some basic examples:
=TODAY()outputs the current date.=EDATE(A1, 6)will show the date 6 months after the date in cell A1.
Dealing with Common Date Issues

- Text to Date Conversion: Use the
=DATEVALUEfunction to convert text formatted dates into Excel’s serial date format. - Correcting Default Formatting: Sometimes Excel misinterprets the date. Reformat the cell by selecting the date and using the correct format.
With these techniques, you can ensure your date data is both accurate and user-friendly:
- Remember that dates are stored as numbers in Excel, making calculations straightforward.
- Formatting is key to readability and to avoid confusion, especially in international settings.
- Utilize Excel’s date functions to manipulate and extract useful insights from your data.
How can I change the default date format in Excel?
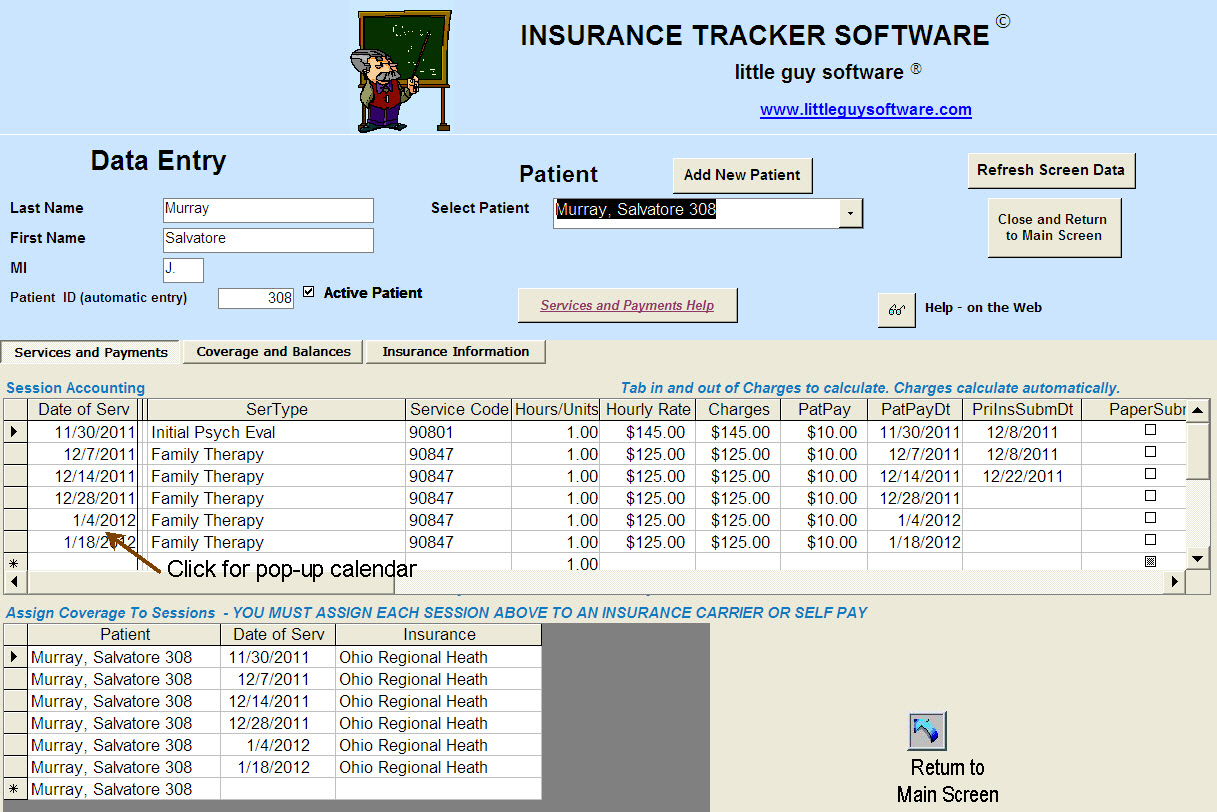
+
You can change the default date format through Excel Options. Go to ‘File’ > ‘Options’ > ‘Advanced’ and look for ‘Date formats’ under ‘Edit Options’. Choose the format that best suits your needs.
What if Excel is showing my dates as numbers?

+
This indicates your dates are formatted as numbers instead of dates. Simply select the cells with the numeric dates, right-click, choose ‘Format Cells,’ and then select the appropriate date format from the list.
How do I use dates in a formula where the date is entered as text?

+
Use the DATEVALUE function to convert the text to a date that Excel recognizes. For example, if “3/14/2023” is in cell A1, use =DATEVALUE(A1).



