Entering 01 in Excel: A Simple Guide

Entering data into a spreadsheet like Excel can seem straightforward, but there are nuances and best practices that can significantly improve efficiency and accuracy. Today, we're focusing on how to effectively input the number 01, which might not be as simple as it sounds due to Excel's default behavior with leading zeros and date formats. Let's delve into the details and ensure you know all the methods to handle this scenario with ease.
Why Excel Converts 01 to a Date

Before we look at the methods, let’s understand why Excel often converts 01 to a date:
- Excel is optimized for data entry efficiency and assumes certain patterns are dates or times.
- The sequence 01 closely resembles a typical date format (like January 1st).
- This behavior is automatic and not customizable in Excel’s settings directly.
🔍 Note: Excel uses a smart system to recognize data, which might lead to misinterpretation of numbers like 01 as dates.
Method 1: Using Text Formatting

To ensure Excel treats 01 as a number with a leading zero:
- Select the cell where you want to enter the number.
- Press Ctrl+1 or right-click and choose “Format Cells.”
- Under the “Number” tab, select “Text.”
- Type 01 into the cell.
🔒 Note: Entering numbers as text will keep the leading zero, but remember this can affect sorting and calculations.
Method 2: Custom Number Formatting

If you need 01 as a numeric value:
- Select the cell or range of cells.
- Open the “Format Cells” dialog again.
- Under the “Number” tab, choose “Custom.”
- Enter 00 as the custom number format.
This will display single digits as 01, 02, etc., while preserving the ability to use these cells in calculations.
Method 3: Apostrophe Trick
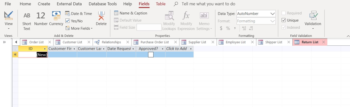
If you’re only entering data occasionally:
- Type an apostrophe (‘) before 01 (e.g., ‘01).
- Excel will treat it as text, preserving the leading zero.
✍️ Note: This method can be useful for quick entries but is not suitable for data that needs to be numeric for calculations.
Dealing with Imported Data

When importing data:
- Use a text editor or another program to ensure your data maintains formatting before importing into Excel.
- Import your data, ensuring the “Data type” is set to “Text” for fields that might have leading zeros.
Tips for Large Datasets

When dealing with extensive data:
- Use Data > Text to Columns for formatting large imports.
- Consistent formatting during data entry or importation helps maintain accuracy.
In summary, entering 01 into Excel can be managed effectively with several methods, each suited to different scenarios. Whether you need to keep it as text for visual clarity or as a number for data analysis, Excel provides tools to achieve this. Understanding how Excel interprets data will prevent the unintended conversion to dates and ensure your data remains accurate and usable.
Why does Excel change 01 to a date?

+
Excel has an automatic system to recognize potential dates or times, converting sequences like 01 to dates like January 1st.
Can I stop Excel from converting numbers to dates?

+
You can’t stop Excel’s automatic date recognition, but you can use formatting techniques to preserve leading zeros or type numbers as text.
What is the best method for entering data with leading zeros?

+
The best method depends on your needs. Use text formatting or custom number formatting for frequent entries; for occasional use, the apostrophe trick is quick and easy.



