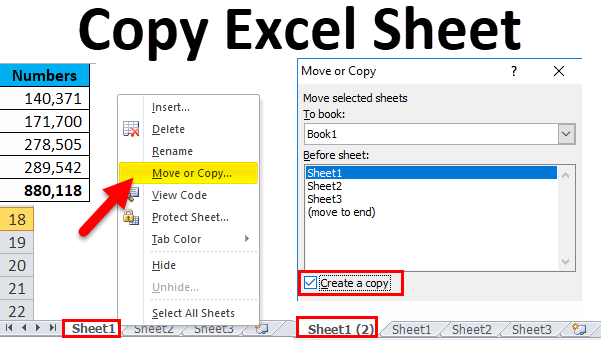5 Ways to Find Duplicates on Different Excel Sheets

Discovering and managing duplicate data across multiple Excel sheets is a common but crucial task in data management. Duplicates can skew data analysis, leading to inaccurate reports and decisions. In this guide, we will explore five effective methods to identify and handle duplicate entries on different Excel sheets.
Method 1: Using Conditional Formatting

Conditional formatting is a powerful tool in Excel that can highlight duplicates visually, making it easier to identify them:
- Select the range or entire worksheet where you want to check for duplicates.
- Navigate to Home > Conditional Formatting > Highlight Cell Rules > Duplicate Values.
- Choose a formatting style and click OK.

This method works well for highlighting duplicates within a single sheet or across sheets if you use the same formatting rules. However, it doesn’t offer a way to immediately remove or report on these duplicates.
Method 2: VLOOKUP or INDEX-MATCH Functions

To find duplicates across different sheets, you can use functions like VLOOKUP or the more flexible INDEX-MATCH:
| Function | Usage |
|---|---|
| VLOOKUP |
=IFERROR(VLOOKUP(A2, Sheet2!A:A, 1, FALSE), “No Match”)
|
| INDEX-MATCH |
=IF(MATCH(A2, Sheet2!A:A, 0) > 0, “Duplicate”, “Unique”)
|

🔍 Note: These formulas are case-sensitive, so “John” and “john” will be considered different entries.
Method 3: Advanced Filter

Excel’s Advanced Filter feature allows you to copy unique records to another location:
- Go to Data > Advanced on the tab.
- Choose the range where you want to apply the filter and ensure the ‘Unique records only’ option is selected.
- Select where to copy the filtered data.

Method 4: Using Power Query

Power Query is ideal for handling data from multiple sources or sheets:
- From the Excel menu, go to Data > Get & Transform Data > Get Data.
- Select the sheets or data ranges you want to combine.
- In Power Query Editor, use Home > Remove Rows > Remove Duplicates.

Method 5: Creating a Dynamic Array Formula with UNIQUE()

Starting with Excel 365, the UNIQUE() function can create a list of unique values from your data:
=UNIQUE(Sheet1!A2:A1000, Sheet2!A2:A1000)
This function dynamically updates to reflect changes in data, ensuring that you always have the most up-to-date list of unique values.
The above methods provide various ways to tackle duplicates across different Excel sheets. Each has its strengths:
- Conditional formatting offers a visual approach but does not provide functionality to remove duplicates.
- VLOOKUP or INDEX-MATCH are formula-based and require careful setup to work across sheets.
- Advanced Filter is good for copying unique data but does not alter the original sheet.
- Power Query excels in merging data from multiple sources with transformation capabilities.
- UNIQUE() function is efficient for handling dynamic lists but requires Excel 365.
By understanding and applying these methods, you can efficiently manage your Excel data, ensuring accuracy in analysis and reporting. Each approach has its merits, and the choice depends on your specific needs, the complexity of your data, and your familiarity with Excel tools.
How do I find duplicates within one Excel sheet?

+
You can use Conditional Formatting or formulas like COUNTIF to highlight duplicates within a single sheet.
Can Excel automatically remove duplicates across sheets?

+
Yes, Power Query can combine data from multiple sheets and then remove duplicates, or you can use the UNIQUE() function if you are using Excel 365.
What happens when using VLOOKUP across sheets?

+
VLOOKUP can match values across sheets but will return only the first match it finds. If there are multiple duplicates, it will not highlight all of them.