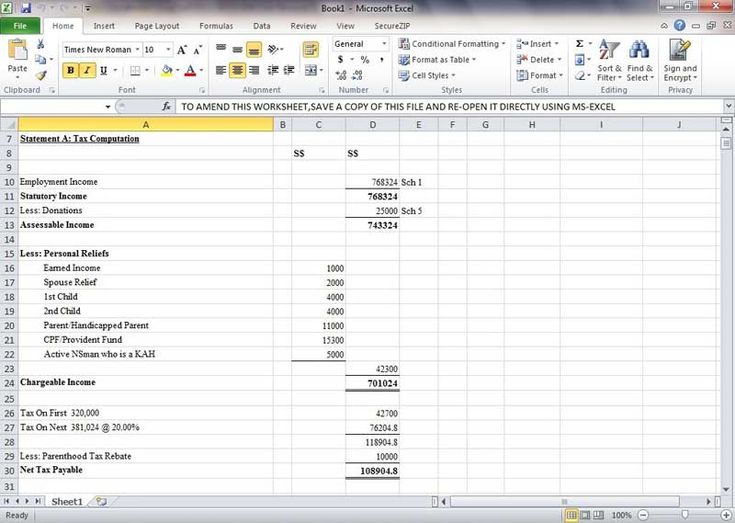5 Ways to Close an Excel Sheet Without Shutting Down Excel

Introduction to Excel Window Management

Excel, a powerful and widely-used spreadsheet program, is integral in various professional settings, from financial analysts to project managers. One of the common tasks in Excel is managing multiple workbook windows efficiently. This means being able to close out sheets that are no longer needed without having to close the entire application. Here, we’ll explore five different methods to close an Excel sheet without shutting down Excel completely, keeping your workflow smooth and uninterrupted.
1. Using the Close Button


The simplest method to close an Excel workbook window is by:
- Clicking the ‘X’ in the top right corner of the workbook window. This action will close the current Excel file but keep other open files and the Excel application running.
⚠️ Note: If you have unsaved changes, Excel will prompt you to save or discard changes before closing.
2. Using Keyboard Shortcuts

For users who prefer keyboard navigation, Excel offers shortcuts:
- Windows: Press Ctrl + W to close the active workbook.
- Mac: Use Command + W for the same effect.
💡 Note: Multiple unsaved workbooks will be closed one by one, prompting you to save each as you proceed.
3. Using the Ribbon Commands


Excel’s ribbon interface provides quick access to window management:
- Go to the “File” menu, select “Close” from the list. This will close the current workbook while leaving the Excel application open for further use.
📋 Note: Remember, the “Close” option might be named differently in older versions of Excel, like “Close Workbook”.
4. Using Right-Click Context Menus

The context menu provides an alternative:
- Right-click on the workbook’s tab or its window border and choose “Close.”
This method is particularly useful when you have multiple documents open and want to close a specific one quickly.
5. Via VBA Macro

For those comfortable with VBA (Visual Basic for Applications), a macro can automate the process:
- Open the Visual Basic Editor (Alt + F11).
- In the Editor, insert a new module (Insert > Module).
- Paste this code:
Sub CloseActiveWorkbook()
ActiveWorkbook.Close SaveChanges:=False
End Sub
- Save the macro (F5 to run). This macro will close the active workbook without saving changes.
👨💻 Note: To modify the macro to prompt for saving, change SaveChanges:=False to SaveChanges:=True.
In managing Excel windows efficiently, knowing how to close individual workbooks without affecting the entire Excel application is crucial. This guide outlined five methods to achieve this, catering to users at different comfort levels with Excel, from beginners to VBA coders. By employing these techniques, users can streamline their work process, reduce clutter, and maintain productivity without unnecessary application restarts.
Will closing a workbook also close Excel?

+
No, closing a workbook will not shut down Excel. The application remains open for other tasks or to open new workbooks.
Can I recover an accidentally closed workbook?

+
If the workbook was saved at some point, you can reopen it from the recent files list. If not, and you didn’t save, any unsaved work will be lost.
What happens to data in open workbooks when I close Excel?

+
Excel will prompt you to save any unsaved changes in open workbooks when you attempt to close the application.