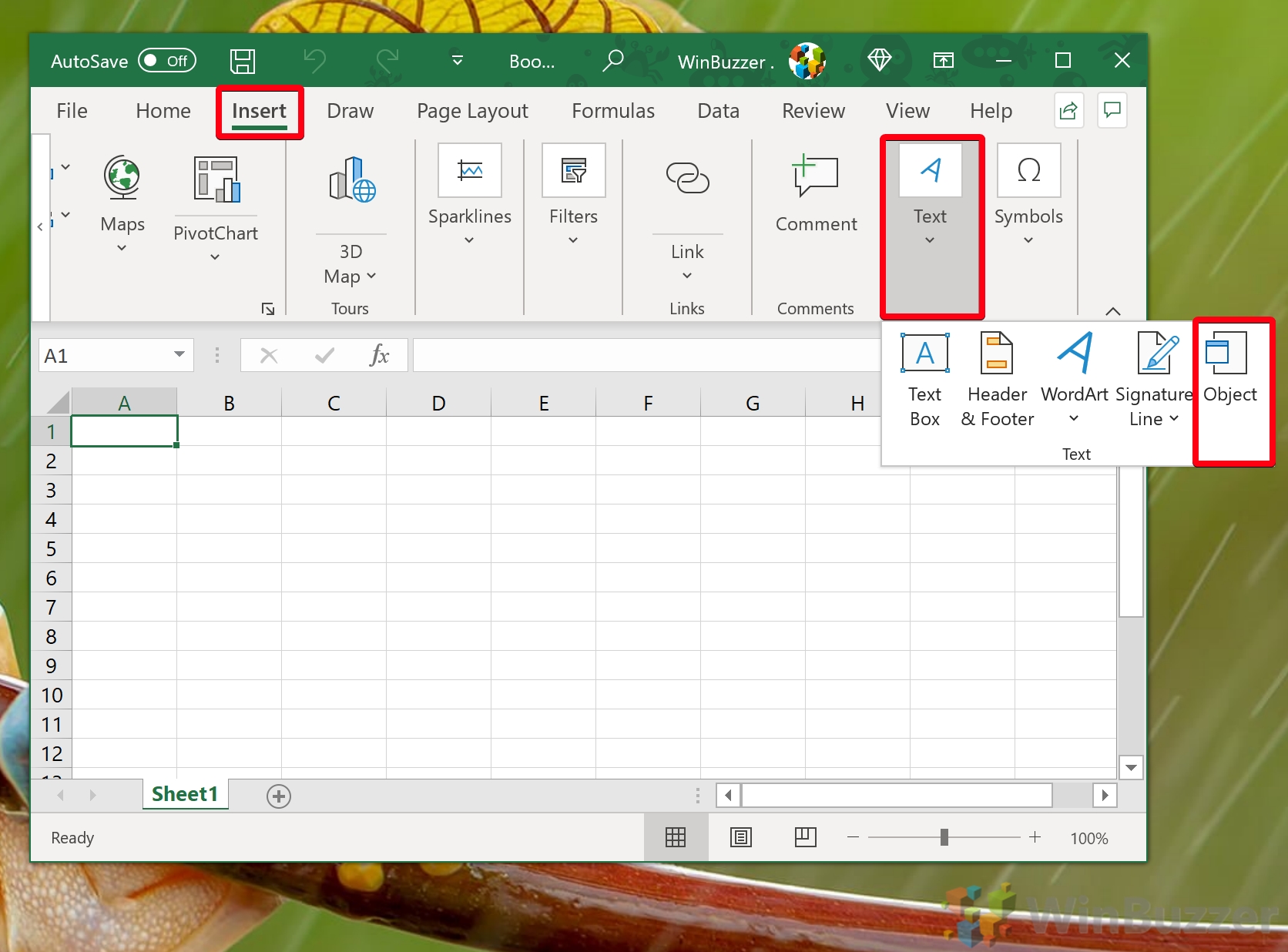Paperwork
5 Quick Tips to End Excel Columns Efficiently

<p>Working with Microsoft Excel can sometimes feel like navigating through an endless maze, especially when dealing with vast datasets. One common challenge users encounter is <strong>efficiently ending Excel columns</strong> during data manipulation. Whether you're a beginner or an experienced user, understanding how to handle columns efficiently can save you time and reduce errors in your work. Here are five quick tips to help you <em>optimize your Excel workflow</em>.</p>
<h2 id="use-shortcut-keys">Use Shortcut Keys</h2>
<p>Excel is equipped with numerous shortcuts designed to speed up your work. For ending columns quickly:</p>
<ul>
<li><strong>Ctrl + Shift + Right Arrow</strong> - This key combination moves the cursor to the very last cell of the current row that contains data. If you're at the top of the column, it will take you to the last column with data.</li>
<li><strong>Shift + End + Right Arrow</strong> - With this, you can select everything from your current position to the last used cell in the row, helping you quickly identify the end of your dataset.</li>
</ul>
<p class="pro-note">📝 Note: Shortcuts might slightly vary depending on Excel versions or system settings.</p>
<h2 id="name-ranges-for-navigation">Name Ranges for Navigation</h2>
<p>Naming ranges in Excel can significantly simplify navigation:</p>
<ul>
<li>Go to <strong>Formulas > Defined Names > Define Name</strong> to name a range of cells, which allows you to jump to that range by typing the name in the Name Box or using the dropdown.</li>
<li>Use <code>=COUNTA(range)</code> within the named range to know the extent of data, facilitating quick access to the end of your columns.</li>
</ul>
<h2 id="use-go-to-feature">Use the Go To Feature</h2>
<p>The Go To feature in Excel is an excellent tool for directly accessing the end of your data:</p>
<ul>
<li>Press <strong>Ctrl + G</strong> or go to <strong>Home > Find & Select > Go To...</strong>.</li>
<li>In the dialog, type <code>A1</code> or the first cell of your column, then press OK. Use <strong>Ctrl + Shift + End</strong> to select everything to the last used cell.</li>
</ul>
<p class="pro-note">🔍 Note: If you have hidden rows or columns, using Go To might take you to the wrong cell. Be cautious.</p>
<h2 id="conditional-formatting-for-visuals">Conditional Formatting for Visuals</h2>
<p>Visual cues can be a game-changer:</p>
<ul>
<li>Use conditional formatting to highlight the last cell with data in a column, making it stand out visually.</li>
<li>Go to <strong>Home > Conditional Formatting > New Rule</strong>, then choose to format cells that contain unique values or even specific text patterns indicating the end of your data.</li>
</ul>
<h2 id="optimize-formulas-and-macros">Optimize Formulas and Macros</h2>
<p>When you deal with large datasets, Excel formulas and macros can automate repetitive tasks:</p>
<ul>
<li>Use functions like <code>COUNTA</code>, <code>COUNT</code>, or <code>END</code> in formulas to dynamically find the last row or column with data.</li>
<li>Create macros using VBA to quickly end columns or manipulate datasets programmatically.</li>
</ul>
<p>Mastering these tips can transform your experience with Excel, turning cumbersome tasks into simple, efficient processes. By understanding and applying these techniques, you'll not only manage your data better but also save precious time. Remember, efficiency in Excel isn't just about knowing shortcuts but also about understanding how to manipulate data to fit your needs seamlessly.</p>
<div class="faq-section">
<div class="faq-container">
<div class="faq-item">
<div class="faq-question">
<h3>Can I use these shortcuts in Google Sheets?</h3>
<span class="faq-toggle">+</span>
</div>
<div class="faq-answer">
<p>While some shortcuts are similar, Google Sheets has its own set of shortcuts, which you can find under Help > Keyboard Shortcuts.</p>
</div>
</div>
<div class="faq-item">
<div class="faq-question">
<h3>What if my data is not contiguous?</h3>
<span class="faq-toggle">+</span>
</div>
<div class="faq-answer">
<p>These shortcuts assume data is contiguous. If it's not, you might need to manually scroll or use the Find feature to locate the end of your dataset.</p>
</div>
</div>
<div class="faq-item">
<div class="faq-question">
<h3>How do I handle empty columns?</h3>
<span class="faq-toggle">+</span>
</div>
<div class="faq-answer">
<p>The shortcuts mentioned will take you to the last non-empty cell. If you need to work with or identify empty columns, you'll need to adjust your approach or use formulas to find gaps in your data.</p>
</div>
</div>
</div>
</div>