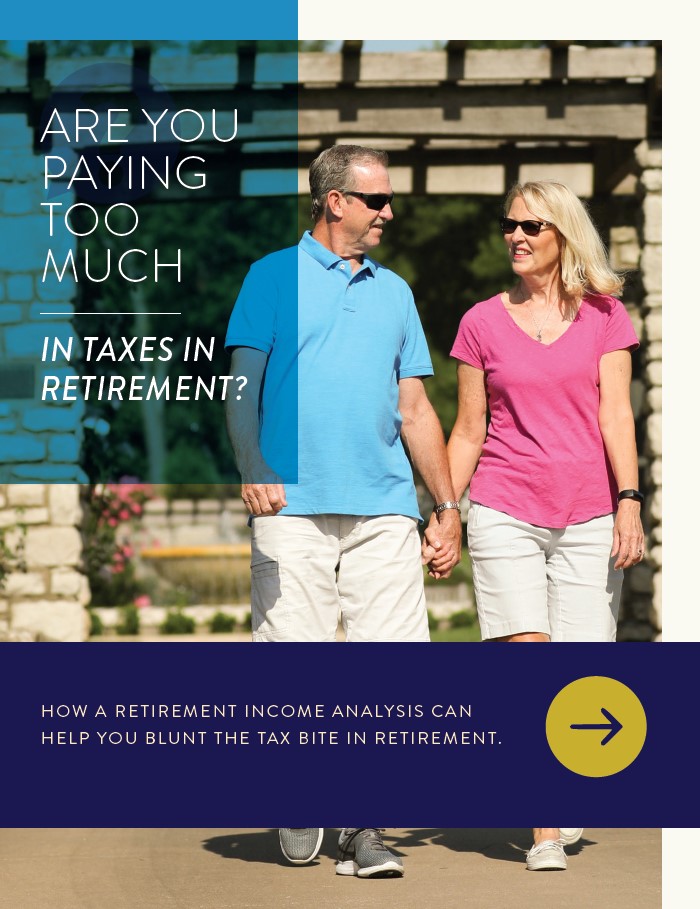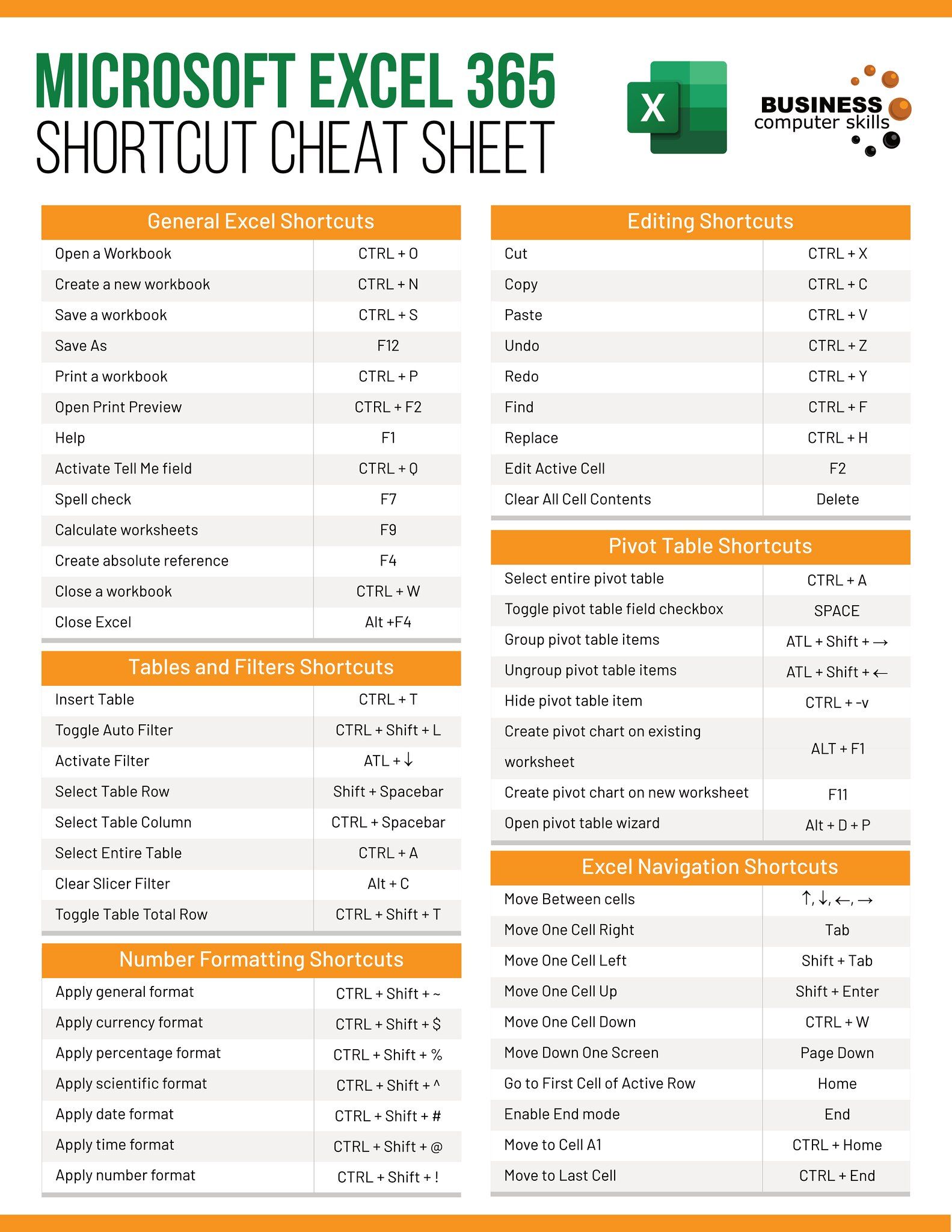5 Ways to Stop Excel at a Specific Row

Microsoft Excel, renowned for its versatility in data manipulation, can sometimes become overwhelming when handling large datasets. Users often seek methods to halt formula calculations or automate actions at a specific row, a process that can enhance efficiency and streamline workflow. This post delves into five distinct strategies to stop Excel precisely at your desired row, exploring different functionalities and features of Excel to achieve this.
Using Conditional Formatting

Conditional formatting in Excel allows you to change the appearance of cells based on specific criteria. Here’s how you can use it to effectively stop at a certain row:
- Select Your Range: Click on the first cell where you want to stop or start applying formatting.
- Go to Home > Conditional Formatting: This brings up the Conditional Formatting Rules Manager.
- New Rule: Choose to apply formatting based on a formula.
- Enter the Formula: For instance, to stop at row 100, you could use
=ROW()=100. - Set the Format: Choose a format that stands out, like filling the cell with a bold color to indicate the stop point.
This method not only serves as a visual cue but also can be paired with other functionalities for deeper automation.
🛑 Note: This method is more about highlighting than stopping the flow of data, but when combined with macros, it can act as an effective stop point.
Formulas with IF Statements

Excel formulas can be crafted to cease calculations when certain conditions are met. Here’s a practical approach:
- Set Up Your Formula: Assume you want to sum values up to row 100 in column A.
- Conditional Sum: Use the formula
=IF(ROW(A1)<=100, SUM(A1:A1), “”). This formula will sum the values from A1 to A100, then return an empty string after row 100.
This technique allows for data aggregation with an implicit stop point by returning blank cells after the specified row.
Using VBA Macros

Visual Basic for Applications (VBA) can automate Excel processes beyond what standard formulas offer. Here’s how to use VBA to stop at a specific row:
- Open VBA Editor: Press Alt + F11 to open the VBA Editor.
- Insert Module: Right-click on your workbook, choose Insert > Module.
- Create a Macro: Write a VBA script that iterates through rows, performing actions up to the desired row. For instance:
Sub StopAtRow()
Dim stopRow As Long
stopRow = 100 ‘ Set your desired stop row here
Dim i As Long
For i = 1 To stopRow
’ Your VBA code here, e.g., formatting or data manipulation
Next i
End SubThis script provides precise control over when to stop processing data.
Using Filters to Highlight Rows

Filters can help in navigating large datasets by showing only the rows of interest. Here’s how to use filters to stop at a specific row:
- Select the Range: Highlight the range where you want to apply the filter.
- Go to Data > Filter: This adds filter arrows to each column header.
- Filter by Row: Use the filter to show only rows up to your stopping point.
While not a true “stop,” this method effectively narrows down your focus to the relevant rows, offering a visual boundary for data manipulation.
Excel Tables with Structured References

Excel Tables provide an organized way to manage data and reference it precisely. Here’s how you can use tables to stop at a specific row:
- Convert Range to Table: Select your data and press Ctrl + T to create a table.
- Name Your Table: Give your table a meaningful name like “SalesData”.
- Use Structured References: In formulas, use the table name to reference data within the table’s boundaries.
| Example Formula | Description |
|---|---|
=SUM(SalesData[Sales]) |
Will sum the ‘Sales’ column within the table, automatically stopping at the last filled row of the table. |

This approach ensures that calculations respect the structure of your data, effectively stopping at the table’s end.
The techniques outlined above offer various ways to halt Excel at a specific row, enhancing data management and workflow efficiency. Each method has its use case, whether for simple visual cues, precise data aggregation, or automating complex processes through macros. By understanding these methods, you can tailor your Excel experience to meet specific needs, ensuring that you're not just working in Excel, but working smarter with Excel.
What is the advantage of using conditional formatting to stop at a specific row?

+
Conditional formatting can visually distinguish where data should stop, making it easier to identify data boundaries at a glance. When paired with macros, it can also trigger further actions or alerts at this point.
Can I combine multiple methods for stopping at a specific row?

+
Yes, combining methods can provide more robust control over your data. For example, you might use a macro to process data up to a certain row, and then apply conditional formatting for visual confirmation.
Why might I prefer using a table structure over regular ranges?

+
Tables in Excel offer dynamic references, automatic formatting, and better data management. They ensure that calculations or data references automatically respect the defined boundaries of your dataset, making it easier to manage large datasets.