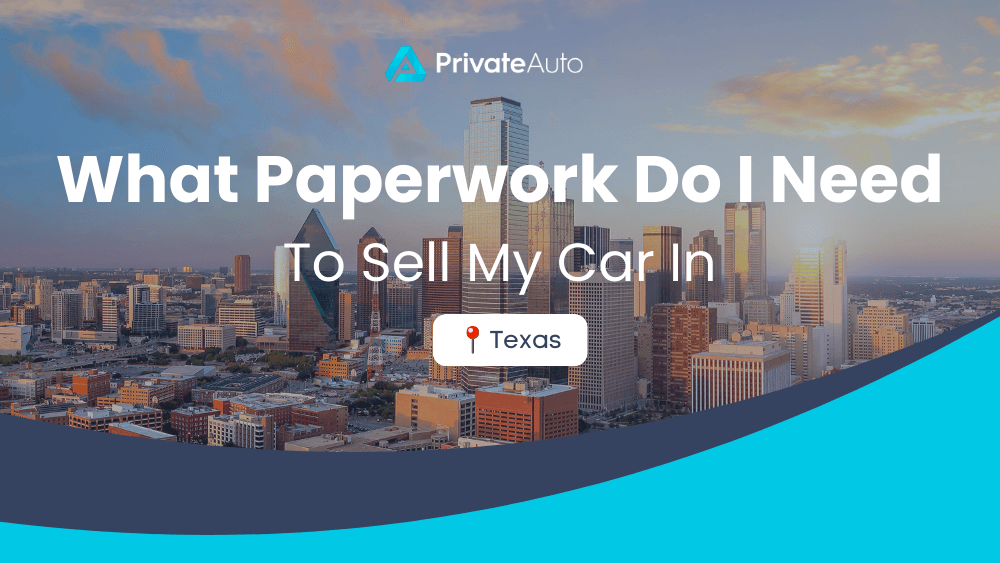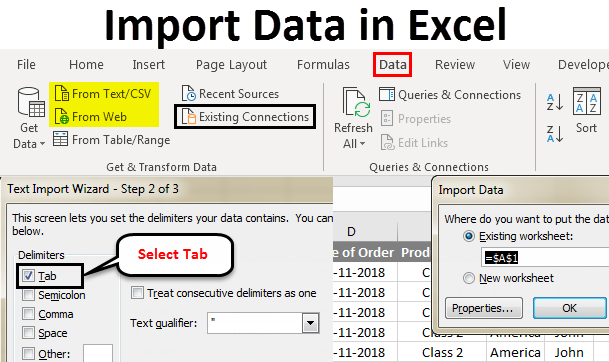5 Ways to Enable Micro in Excel Sheet

Excel, a widely used spreadsheet program from Microsoft, is known for its versatility in data analysis and presentation. While it is powerful in data manipulation, one of the less commonly used features is macros. Macros automate repetitive tasks, enhancing efficiency and reducing errors. Here are five distinct ways to enable macros in an Excel sheet, tailored for various user needs and skill levels.
1. Enable the Developer Tab

Before diving into macros, enabling the Developer tab is a crucial step since it houses the tools for creating and running macros:
- Go to File > Options.
- Choose Customize Ribbon.
- In the right column under “Main Tabs”, check the box for Developer.
- Click OK.

2. Insert a Macro

Once the Developer tab is visible:
- Click on the Developer tab.
- Select Record Macro to start recording your actions or View Macros to manage existing ones.
- Perform the desired actions, then stop the recording with Stop Recording.
✏️ Note: Remember to name your macro descriptively for easy reference later.
3. Enable Macros When Opening Files
By default, Excel might disable macros to protect against potential security threats:
- When opening an Excel file, a security warning might appear at the top. Click Enable Content to enable macros.
- Or go to File > Info > Enable Content > Enable All Content.
4. Change Macro Settings

Users might want to change Excel’s default macro settings for consistency:
- From the Developer tab, click Macro Security.
- Choose from:
- Disable all macros without notification
- Disable all macros with notification
- Enable all macros (not recommended)
- Trust access to the VBA project object model
| Setting | Description |
|---|---|
| Disable all macros without notification | Macros are disabled and no warning is shown. |
| Disable all macros with notification | Macros are disabled, but you’ll get a prompt to enable them. |
| Enable all macros | All macros run without warning - this is risky. |
| Trust VBA project object model | Allows programmatic access to the VBA project. Use with caution. |

5. Edit VBA Code

For more advanced users, editing VBA code directly provides control over macros:
- With the Developer tab enabled, select Visual Basic to open the VBA editor.
- From here, you can write, edit, or debug VBA code.
💡 Note: Always ensure you have the appropriate skills before diving into VBA scripting as it can have significant impacts on your workbook’s functionality.
In Summary

The ability to enable macros in Excel transforms repetitive tasks into automated processes, saving time and increasing accuracy. Whether you’re enabling the Developer tab for basic recording, adjusting security settings for seamless macro execution, or directly coding in VBA, Excel offers multiple avenues for macro utilization. Understanding and applying these methods allows users to customize their Excel environment to better meet their specific workflow needs.
Can I run macros on an Excel file shared via email?

+
Yes, but macros are often disabled by default for security reasons. The recipient needs to explicitly enable macros or change their macro settings to allow execution.
Is it safe to enable macros in Excel?

+
Macros can be safe when used correctly. However, they can execute any VBA code, including potentially harmful scripts. Always enable macros from trusted sources only.
What is the difference between VBA and Macros?

+
VBA (Visual Basic for Applications) is the programming language used to create macros. Macros are essentially VBA scripts that automate tasks in Excel.