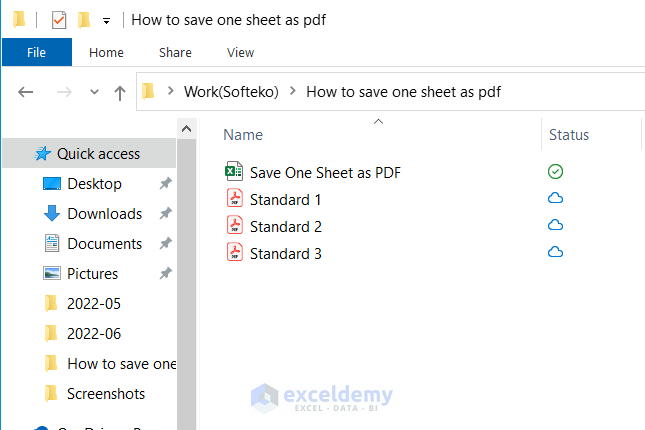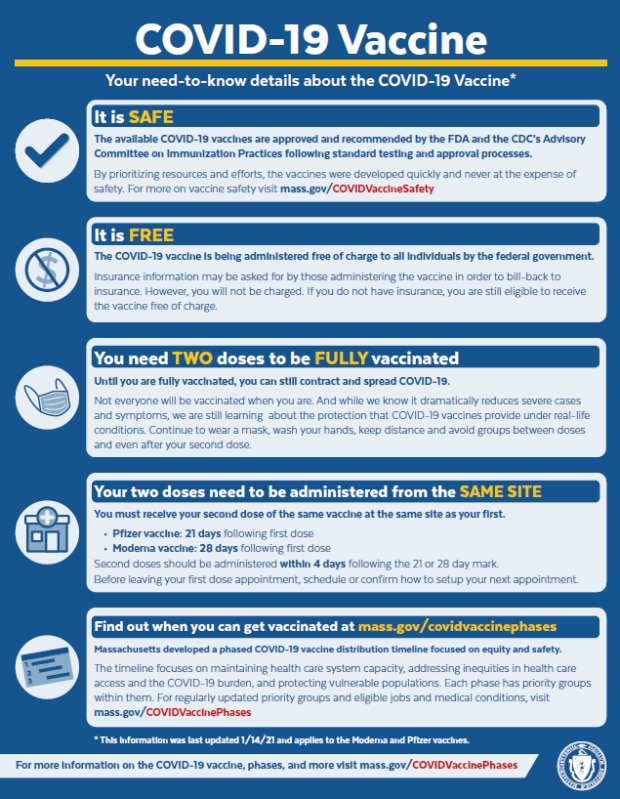5 Quick Fixes for Hidden Sheet Tabs in Excel

Missing sheet tabs in Excel can be a source of frustration for many users, especially when you're urgently searching for crucial data. Whether you're a daily Excel user or someone who uses it occasionally for work or personal projects, knowing how to quickly fix this problem can save you a lot of time and stress. Here are five quick fixes that can help you retrieve those elusive tabs, along with the steps to prevent this issue from recurring:
1. Unhide Sheets

One of the simplest reasons for not seeing sheet tabs could be that they are hidden:
- Right-click on any visible sheet tab at the bottom.
- From the context menu, select “Unhide…”
- In the dialog box, select the sheets you wish to unhide and click “OK.”
🔍 Note: The "Unhide" option won't appear if no sheets are actually hidden; it's not the same as making a window visible.
2. Enable Sheet Tabs
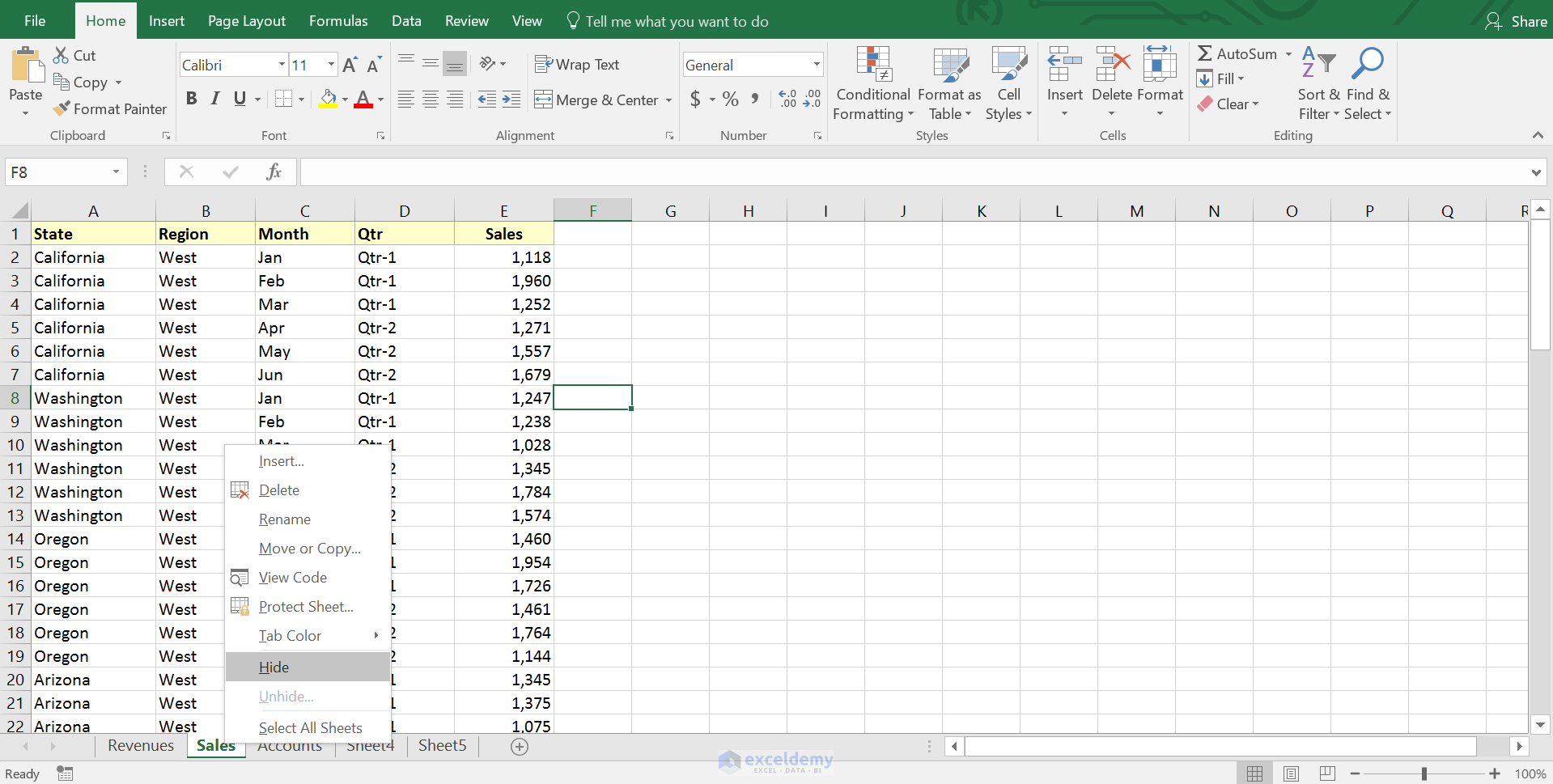
Sometimes, sheet tabs are disabled in Excel:
- Navigate to File > Options.
- In the Excel Options dialog, select Advanced.
- Scroll to the Display options for this workbook section.
- Ensure the checkbox next to Show sheet tabs is ticked.
- Click OK to save changes.
3. Adjust Excel Window Size

If your Excel window is too narrow:
- Maximize the window or increase its size by dragging the window borders.
- Ensure the vertical scrollbar isn’t touching the right edge of the window.
4. Use the Ctrl + Page Up/Page Down Shortcuts

Even if you can’t see the sheet tabs, you can still navigate between them:
- Press Ctrl + Page Up to move to the previous sheet.
- Press Ctrl + Page Down to go to the next sheet.
5. Reset to Excel’s Default Settings

If all else fails, resetting Excel to its default settings can help:
- Go to File > Options > General.
- Look for the Personalize your copy of Microsoft Office section.
- Click on Reset under the Restore personalization data label.
- Confirm reset in the warning dialog.
🔧 Note: Resetting Excel will erase any customizations, including macros or add-ins.
Dealing with hidden sheet tabs in Excel is usually straightforward once you know what to look for. The primary fixes involve unhiding sheets, enabling tab visibility, adjusting window size, using navigation shortcuts, or, as a last resort, resetting Excel to default settings. By keeping these fixes in mind, you can efficiently tackle the problem next time it arises. Furthermore, regular maintenance of your Excel settings can prevent such issues, ensuring a smoother experience when working with your spreadsheets.
Can I make sheet tabs disappear temporarily?

+
Yes, you can make sheet tabs disappear temporarily by disabling the sheet tab display in Excel Options under the Advanced settings.
What if the sheets don’t appear after unhiding?

+
Ensure you have the right workbook open. Sheets can be hidden by VBA code or in protected workbooks, which might require different steps to unhide.
How can I prevent losing my custom settings when resetting Excel?

+
Backup your custom settings or consider setting up your customizations in a separate workbook that can be re-imported after a reset.