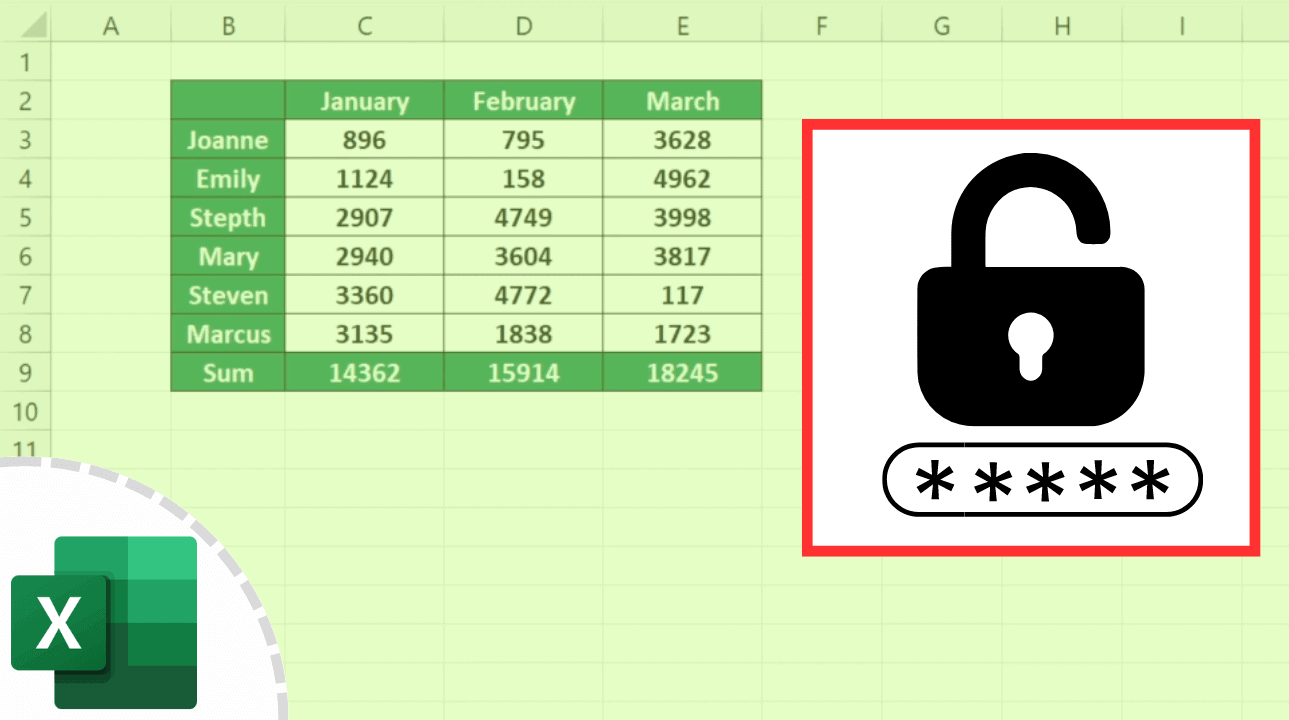5 Simple Steps to Unlock Excel's Delete Sheet Feature in 2016

Understanding the Delete Sheet Feature in Excel 2016

Excel 2016 introduces a variety of useful features to streamline user interaction, and the ability to delete sheets is one such feature. This functionality allows users to remove unnecessary worksheets to keep their workbook organized and free from clutter. Here’s how you can unlock and utilize the delete sheet feature effectively:
1. Locate the Sheet You Want to Delete

Before you can delete a sheet, you need to locate it within your Excel workbook. Here’s how:
- Navigate through the tabs at the bottom of your Excel window.
- Ensure the sheet you wish to delete is visible. If not, you might need to scroll through the tabs or use the workbook navigation buttons.
- Right-click on the tab of the worksheet you want to delete.
2. Accessing the Context Menu

Upon right-clicking, a context menu will appear with various options:
- Delete: This option will show up in the context menu. Hover over it to reveal additional options.
- You might also see other context-specific options depending on the workbook setup.
3. Choose the Delete Option

In the context menu, you will see two types of delete options:
- Delete: Simply removes the sheet from your current view.
- Delete Sheet…: Provides a confirmation prompt before deleting the sheet, which is helpful for ensuring you don’t accidentally delete an important sheet.
Select the most appropriate option for your needs.
4. Confirm Deletion

If you choose the “Delete Sheet…” option:
- A dialog box will appear asking for confirmation.
- Read the message carefully to ensure you are deleting the correct sheet.
- Click “Yes” if you want to proceed with the deletion, or “Cancel” if you’ve reconsidered.
5. After Deletion

Once the sheet is deleted:
- Your workbook will update automatically, reflecting the removal of the deleted sheet.
- If you’ve deleted a sheet by mistake, you’ll need to use the Undo feature or revert to an earlier version if you have backups.
Remember, deleting a sheet in Excel 2016 is an action that can't be undone unless you have an undo history available, making careful sheet management vital for maintaining your workbook integrity.
🔍 Note: Deleting a sheet will also remove all its data, formatting, and any formulas linked to it. Always ensure you've saved or backed up any critical data before deletion.
In this guide, we’ve navigated through the process of deleting sheets in Excel 2016, emphasizing careful execution to avoid data loss. By understanding the Delete Sheet feature, you can better manage your Excel workbooks, reducing clutter and maintaining a streamlined workflow.
What happens if I delete a sheet with linked formulas?

+
If you delete a sheet that contains formulas linked to other sheets, those formulas will return a #REF! error, indicating the source of the data no longer exists. Ensure all dependent formulas are updated or preserved before deletion.
Can I recover a deleted sheet in Excel 2016?

+
Yes, if you act quickly, you can undo the deletion using the Ctrl+Z shortcut. If you’ve saved the workbook after deleting, you’ll need to use AutoRecover or have backups to recover the sheet.
How do I delete multiple sheets at once?

+
To delete multiple sheets at once, hold down the Ctrl key and click on each sheet tab you want to delete. Then, right-click on one of the selected tabs and choose “Delete.” Remember to back up your data first.
Does deleting a sheet remove its contents permanently?

+
Yes, unless you use the Undo feature immediately after deletion or recover from a backup, the contents of a deleted sheet are removed permanently. Always ensure you have a backup of important data.
What should I do if the Delete Sheet option is grayed out?

+
The Delete Sheet option might be grayed out if the workbook is protected or if there’s only one visible sheet left in the workbook. To delete the sheet, you’ll need to unprotect the workbook or add another sheet first.