5 Ways to Eliminate Blank Space in Excel Sheets

If you're working with large datasets in Microsoft Excel, you might often encounter an issue where unnecessary blank spaces clutter your sheets. These blank cells can not only make your spreadsheet look messy but also complicate data analysis and processing. Here, we explore five effective strategies to eliminate blank spaces in Excel, ensuring your data remains clean, precise, and visually appealing.
1. Find and Replace

One of the most straightforward methods to remove blank spaces in Excel is using the Find and Replace feature:
- Select the column or range where blank spaces are present.
- Press Ctrl + H or go to Home > Editing > Find & Select > Replace.
- In the ‘Find what’ box, leave it blank, and in the ‘Replace with’ box, enter a comma (or any character of your choice).
- Click ‘Replace All’ to fill all blank cells with the chosen character.
🔍 Note: If you want to replace blank cells with a specific value, you can type that value in the ‘Replace with’ box instead of using a comma.
2. Using Go To Special

Excel’s ‘Go To Special’ function can be used to select all blank cells quickly:
- Select the range where blanks need to be removed.
- Go to Home > Editing > Find & Select > Go To Special.
- Choose ‘Blanks’ and click OK. This will select all blank cells.
- Type the value you want to fill in the first blank cell, then press Ctrl + Enter to fill all selected cells with that value.
3. Filter and Delete
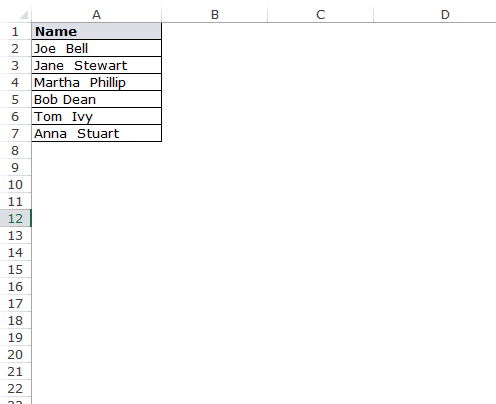
Filtering can help identify and remove blank rows or columns:
- Select your data range.
- Go to Data > Sort & Filter > Filter.
- Click the dropdown arrow in a column header and filter by blanks.
- Once filtered, select the rows you want to delete, right-click, and choose ‘Delete Row’.
📝 Note: Be cautious when deleting rows as this action cannot be undone unless you have a backup.
4. VBA Script

For those familiar with VBA (Visual Basic for Applications), a macro can be written to automatically eliminate blank spaces:
Sub DeleteBlankRows() Dim ws As Worksheet Set ws = ActiveSheet Dim lastRow As Long lastRow = ws.Cells(ws.Rows.Count, “A”).End(xlUp).RowFor i = lastRow To 1 Step -1 If WorksheetFunction.CountA(ws.Rows(i)) = 0 Then ws.Rows(i).Delete End If Next i
End Sub
Here, the script goes through each row from the bottom up and deletes it if it’s entirely blank.
5. Advanced Filter

Utilizing Excel’s Advanced Filter can also clear or consolidate blank cells:
- Select your data range.
- Go to Data > Sort & Filter > Advanced.
- In the Advanced Filter dialog, choose ‘Copy to another location’.
- In the ‘List range’, select your data. In ‘Criteria range’, select a blank range that is the same size as your data headers.
- Click ‘OK’, and Excel will only copy cells that meet the criteria, effectively skipping blanks.
This method is particularly useful when you want to work with a dataset without blanks rather than physically removing them.
To streamline your Excel workflow, these five techniques to manage blank spaces in your spreadsheets can significantly improve data handling, analysis, and presentation. By understanding how to use tools like Find and Replace, Go To Special, Filters, VBA scripts, and Advanced Filter, you equip yourself with a versatile skill set for maintaining clean and efficient Excel sheets.
What is the difference between clearing and deleting cells in Excel?

+
Clearing a cell removes its content while keeping the cell’s format and any data validation rules intact. Deleting a cell, on the other hand, can shift data in adjacent cells and can affect the structure of your data. Be careful when you choose to delete as it can alter your dataset significantly.
Can I undo the removal of blank rows using the VBA script?
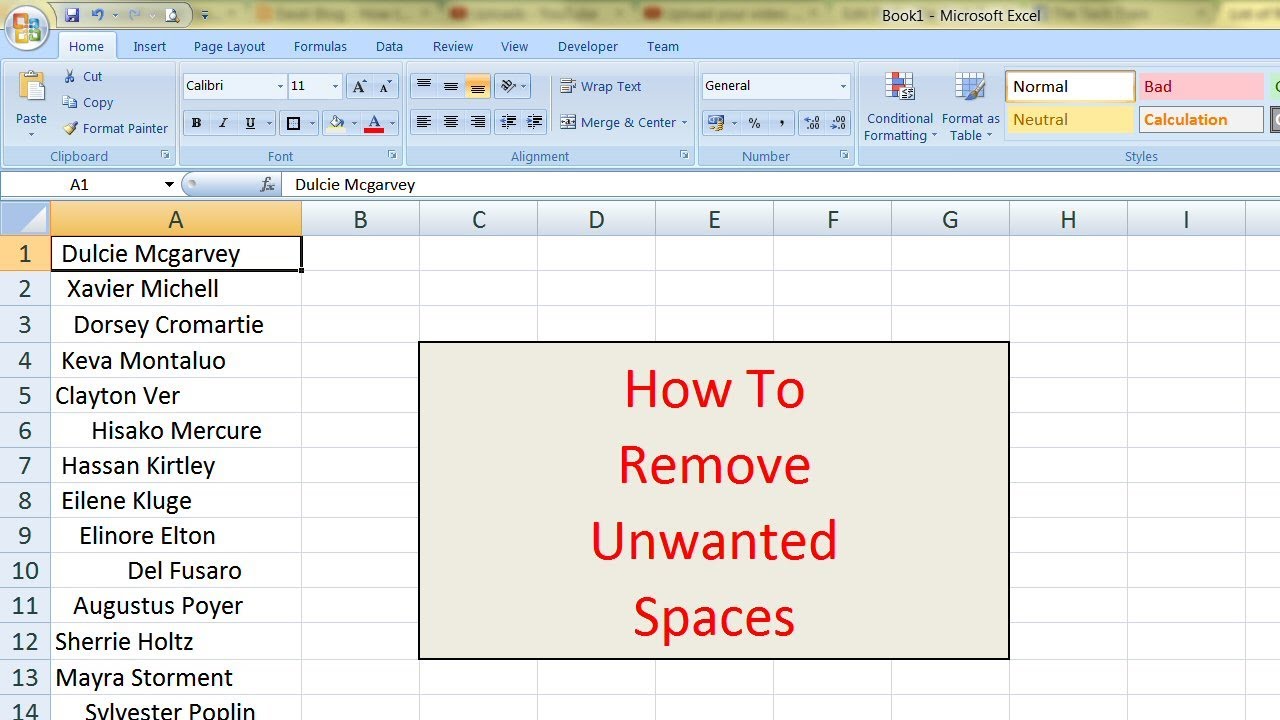
+
Unfortunately, Excel’s undo feature does not track changes made by VBA scripts unless you specifically write the script to keep a backup of the original data before deleting rows. Consider creating a backup of your sheet before running any deletion macros.
How can I ensure no important data is accidentally removed?

+
Always review your data carefully before deleting or replacing blank cells. Use filters to identify blanks before deleting, and perhaps work on a copy of your data to ensure no critical information is lost during cleaning.



