Edit Saved Excel Sheets: Master Quick Tips Now

Editing saved Excel sheets is a daily necessity for many, whether you're a business owner, student, or working professional. Knowing how to effectively manage, update, and enhance your Excel sheets can save time and improve productivity. This comprehensive guide will delve into the world of Excel editing, providing you with expert tips and strategies to streamline your data management process.
Quick Edits with Keyboard Shortcuts

Mastering keyboard shortcuts can dramatically boost your editing speed in Excel. Here are some of the most useful shortcuts:
- Ctrl + Z - Undo your last action. A real lifesaver!
- Alt + Enter - Insert a line break within a cell for better text arrangement.
- Ctrl + D - Fill down. Copy the content and format of the first cell in a selected range to the other cells.
- Ctrl + E - Use Flash Fill to automatically fill data following a pattern you've set.
⚠️ Note: Keyboard shortcuts might vary slightly depending on your version of Excel and whether your computer runs Windows or macOS.
Formatting and Style Enhancements

Effective formatting not only makes your data easier to understand but also appealing to stakeholders. Here are some techniques:
- Conditional Formatting - Highlight cells based on their values or contents. This can be done by:
- Selecting the range
- Going to Home > Conditional Formatting
- Choosing your rule and setting conditions
- Data Bars, Color Scales, and Icon Sets - Visualize your data quickly by applying these formatting options.
- Number Formats - Change how numbers, dates, and times are displayed. Use Number > Format Cells to access all options.
🎨 Note: Keep consistency in formatting across sheets for a professional look.
Powerful Data Analysis Tools

Excel isn't just for data entry; it's a robust tool for analysis:
Sorting and Filtering

Quickly manage large datasets:
- Click on a cell within the range you want to sort or filter.
- Select Data > Sort & Filter to organize your data or filter out irrelevant entries.
PivotTables

Create dynamic reports from your data:
- Select the range of your dataset.
- Go to Insert > PivotTable.
- Choose your fields, summarize data, and watch your table come to life.
| Feature | How to Access |
|---|---|
| Slicer | Insert > Slicer |
| Timeline | Insert > Timeline |

Advanced Editing Features

Macros

Automate repetitive tasks:
- Press Alt + F11 to open the VBA Editor.
- Write or paste your VBA code.
- Save and run your macro to perform complex editing tasks with one click.
Formulas

Enhance your sheets with smart calculations:
- VLOOKUP and INDEX-MATCH - Match values across sheets.
- SUMIF, COUNTIF, AVERAGEIF - Condition-based functions for summarizing data.
- IFERROR - Handle errors gracefully.
🔍 Note: Ensure your formulas are consistent and accurate for reliable data analysis.
In this in-depth guide, we've covered the essentials of editing saved Excel sheets. From basic keyboard shortcuts that accelerate your workflow to advanced features like PivotTables and macros, you now have a toolbox ready to tackle any Excel task with confidence. Remember that the key to mastering Excel lies in practice and exploration. Keep trying out new functions, shortcuts, and tools to find what works best for your needs. Each tip and trick can significantly cut down the time you spend managing data, leaving you with more time for analysis, decision-making, and core business activities.
Can I recover unsaved Excel files?

+
Yes, you can attempt to recover unsaved files by going to File > Info > Manage Workbook > Recover Unsaved Workbooks in Excel.
How do I protect sensitive data in my Excel sheets?

+
You can protect specific cells, sheets, or entire workbooks by using Review > Protect Sheet or Protect Workbook to prevent unauthorized changes.
What are the best practices for organizing large datasets?
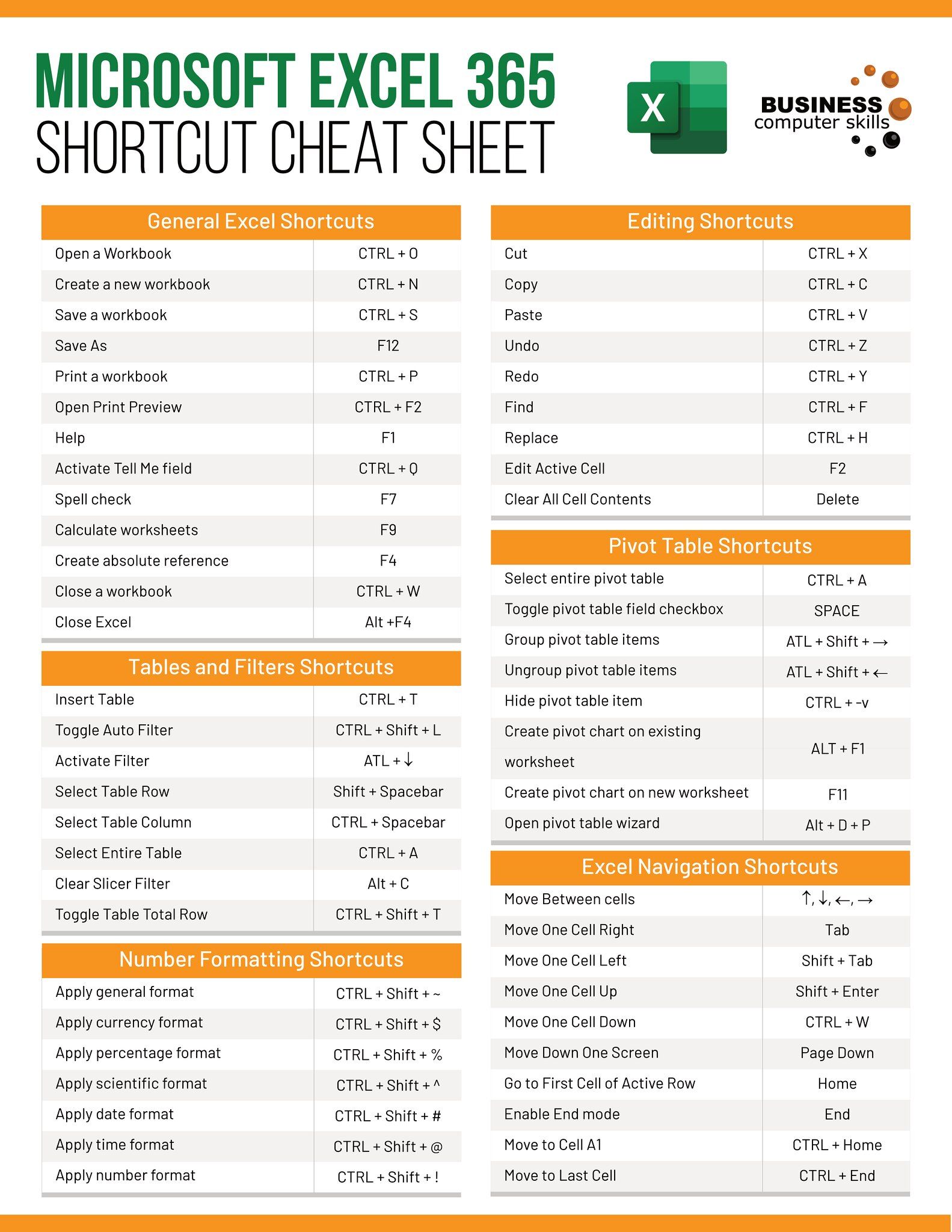
+
Use techniques like creating separate sheets for different data categories, employing Data Validation, and utilizing features like Named Ranges and Tables for better data management.



