5 Ways to Unlock & Edit Protected Excel Sheets Instantly

Excel is a powerful tool that many businesses and individuals rely on for organizing, analyzing, and storing data. However, there are instances when you might need to unlock and edit protected Excel sheets, either because you've forgotten the password or you have inherited a file that you need to modify. Here are five methods to unlock and edit protected Excel sheets instantly.
Method 1: Use Excel’s Built-In Unprotect Feature
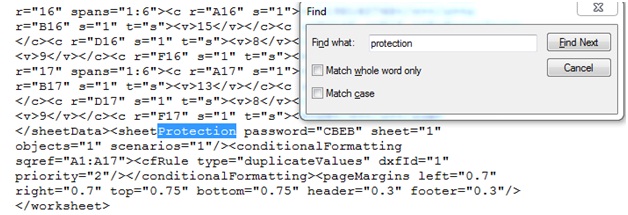
If you have the password for the protected sheet:
- Open the Excel workbook containing the protected sheet.
- Go to the “Review” tab on the Ribbon.
- Click on “Unprotect Sheet” or “Unprotect Workbook” depending on your needs.
- Enter the password when prompted.
Method 2: VBA Macro to Unlock Sheets

For sheets protected without a password or if you’re familiar with VBA:
- Press Alt + F11 to open the VBA Editor.
- Select “Insert” from the top menu and click on “Module”.
- Copy and paste the following VBA code:
Sub PasswordBreaker()
‘Breaks worksheet password protection.
Dim i As Integer, j As Integer, k As Integer
Dim l As Integer, m As Integer, n As Integer
Dim i1 As Integer, i2 As Integer, i3 As Integer
Dim i4 As Integer, i5 As Integer, i6 As Integer
On Error Resume Next
For i = 65 To 66: For j = 65 To 66: For k = 65 To 66
For l = 65 To 66: For m = 65 To 66: For i1 = 65 To 66
For i2 = 65 To 66: For i3 = 65 To 66: For i4 = 65 To 66
For i5 = 65 To 66: For i6 = 65 To 66: For n = 32 To 126
ActiveSheet.Unprotect Chr(i) & Chr(j) & Chr(k) & Chr(l) & Chr(m) & Chr(i1) & Chr(i2) & Chr(i3) & Chr(i4) & Chr(i5) & Chr(i6) & Chr(n)
If ActiveSheet.ProtectContents = False Then
MsgBox “Password is: ” & Chr(i) & Chr(j) & Chr(k) & Chr(l) & Chr(m) & Chr(i1) & Chr(i2) & Chr(i3) & Chr(i4) & Chr(i5) & Chr(i6) & Chr(n)
Exit Sub
End If
Next: Next: Next: Next: Next: Next
Next: Next: Next: Next: Next: Next
End Sub
⚠ Note: This VBA macro can only unlock sheets protected without a password or with very short and simple passwords.
Method 3: Hex Editor

If the file is not password protected but workbook protection is enabled:
- Use a Hex Editor to open your Excel file.
- Search for the string “DPB”.
- Change “DPB” to “DPx”.
- Save the file.
| Hex Editor | Description |
|---|---|
| Hex Editor Neo | A free hex editor for editing binary files. |
| HxD | Another free and feature-rich hex editor. |

Method 4: Online Tools

When all else fails, consider using reputable online tools:
- Go to a trusted website offering Excel protection removal.
- Upload your Excel file or provide the necessary information.
- Follow the site’s instructions to remove the protection.
⚠ Note: Be cautious when using online services, as privacy and security might be compromised.
Method 5: Google Sheets Import

Import the Excel file into Google Sheets to bypass the protection:
- Open Google Sheets.
- Create a new spreadsheet.
- Go to “File” > “Import” and select your Excel file.
- Import the data as a new spreadsheet or replace the existing sheet.
- Download the sheet as an Excel file.
🔧 Note: This method strips most formatting and protection from the Excel sheet, but it might be useful for simple data extraction.
Unlocking and editing protected Excel sheets can be vital for data management, analysis, and modifications. Whether using built-in features, VBA, external tools, or alternative platforms like Google Sheets, there's always a way to access your data. Remember, however, the importance of respecting privacy and data security when unlocking files, especially those you don't own. Use these methods with caution, keeping ethical considerations at the forefront.
Is it legal to unlock an Excel sheet that doesn’t belong to you?

+
No, unlocking an Excel sheet without permission violates privacy laws and ethical standards. Always ensure you have the right to modify or access protected files.
Can all methods work for all types of Excel protection?

+
No, different methods are suited for different protection types. For instance, VBA methods work for simple sheet protection, while hex editing might be required for workbook protection.
What are the risks of using online tools for unlocking Excel files?
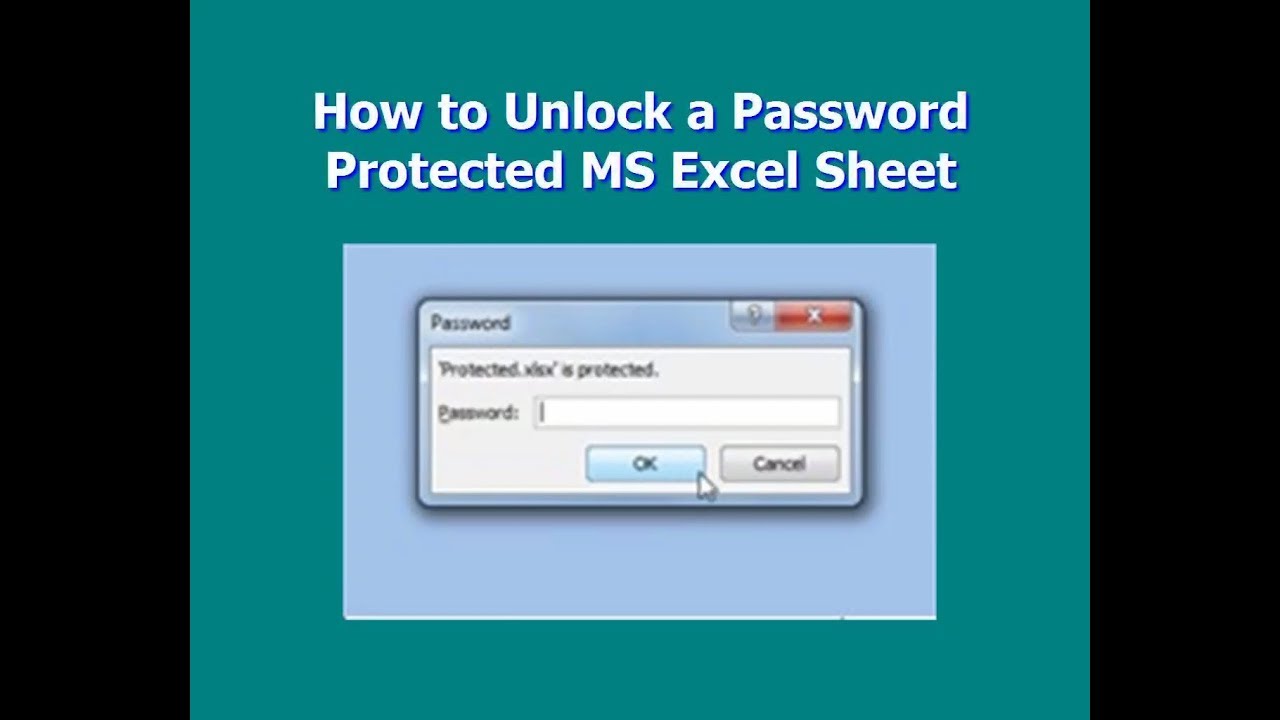
+
The main risks include potential data theft, privacy violation, and exposure to malware or viruses. Choose reputable services with clear privacy policies.
How can I protect my Excel sheets to prevent unauthorized access?

+
Use strong, unique passwords, enable sheet and workbook protection, and consider using encryption for sensitive data. Regularly update Excel to benefit from enhanced security features.



