Find Names Quickly: Excel Search Tips

In today's fast-paced work environment, efficiency in handling data is not just a convenience, but a necessity. Excel, the ubiquitous tool for data management, offers numerous features to help you find names quickly. Whether you are sifting through employee records, customer databases, or any collection of named entities, mastering the art of searching in Excel can save you hours of manual scanning. This comprehensive guide will walk you through various Excel search tips, tricks, and techniques to find names swiftly and accurately.
Finding Names Using Basic Search Functions

Excel’s simplest yet effective search method is the Find and Replace function.
- Find: Use Ctrl+F (Cmd+F on Mac) to open the Find and Replace dialog. Here, you can type the name or any part of it you want to find.
- Tip: Utilize wildcards like * for any series of characters or ? for a single character to enhance your search. For example, searching for ‘Joh*n’ will find “John”, “Johnson”, “Johanson”, etc.
- Replace: If you need to change names or replace them with something else, the Replace function comes in handy. Enter the name you wish to find and what you want to replace it with.
🔍 Note: The Find and Replace feature also allows searching within formulas, values, or comments, making it incredibly versatile.
Advanced Search Techniques

Beyond the basics, Excel offers several advanced methods to locate names more efficiently:
VLOOKUP and HLOOKUP

These functions are used for looking up names in vertically (VLOOKUP) or horizontally (HLOOKUP) organized data sets:
- VLOOKUP: Searches for a value in the first column of a table, then returns a value in the same row from a column you specify.
=VLOOKUP(“Name”, A1:B10, 2, FALSE)INDEX and MATCH

The INDEX and MATCH combination offers more flexibility than VLOOKUP or HLOOKUP:
- MATCH: Finds the position of a lookup value in a row, column, or table.
=MATCH(“Name”, A1:A10, 0)=INDEX(B1:B10, MATCH(“Name”, A1:A10, 0))=INDEX(B1:B10, MATCH(“Name”, A1:A10, 0))Conditional Formatting for Visual Search

This feature isn’t for finding names but rather for highlighting them:
- Go to Home > Conditional Formatting > New Rule.
- Select ‘Use a formula to determine which cells to format’ and enter your search criteria.
- Format the cells with a bright color or any visual cue to make them stand out.
👀 Note: Conditional formatting is an excellent visual aid, especially when dealing with large datasets where names might appear multiple times.
Data Filtering and Sorting for Name Searches

Sorting and filtering are often overlooked features for finding names but can be incredibly effective:
- Sort: Organize your data alphabetically or by other criteria to quickly scan through names.
- Filter: Use the filter option to show only rows containing specific names or text patterns.
AutoFilter

AutoFilter adds a dropdown to your column headers for easy searching:
- Select your data range and go to Data > Filter.
- Use the dropdown to filter by text, date, or number criteria.
Advanced Filter

Unlike AutoFilter, Advanced Filter allows for complex criteria:
- Go to Data > Advanced.
- Set up your criteria in a separate area of the worksheet or use the range where your data resides.
🔎 Note: Advanced Filter can be used to extract unique names or apply more than one condition to your search.
Using Formulas for Name Extraction
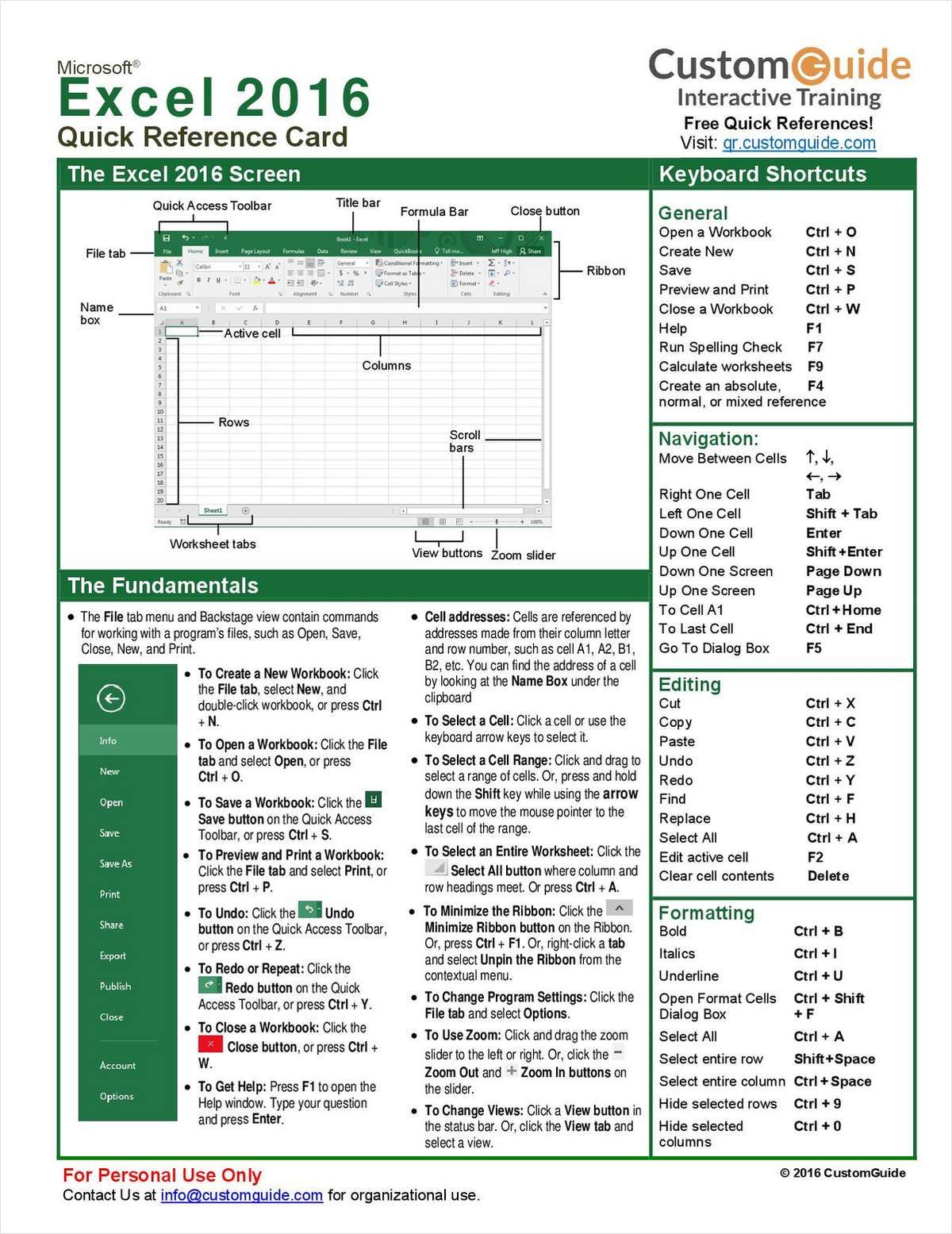
When you need to extract or manipulate names within cells, Excel’s formula-based approach is invaluable:
MID, LEFT, RIGHT Functions

- MID: Extracts a substring from a text string, useful for extracting middle names or parts of names.
=MID(A1, 5, 3)=LEFT(A1, 5)=RIGHT(A1, 3)FIND, SEARCH Functions

- FIND: Locates one text string within another (case-sensitive).
=FIND(“First”, A1)=SEARCH(“first”, A1)Handling Inconsistent Data

Excel can sometimes struggle with inconsistent or improperly formatted data:
- TRIM: Removes extra spaces that might interfere with name searches.
=TRIM(A1)=CLEAN(A1)🔄 Note: These functions are essential when dealing with data from various sources or manual entry.
In wrapping up, mastering these Excel search techniques will not only make your daily tasks more manageable but also enhance your productivity significantly. By employing basic search functions, delving into advanced techniques, and handling data inconsistencies, you’ll be able to find names quickly, accurately, and with confidence. Remember, the key to Excel efficiency is understanding the tools at your disposal and using them effectively to streamline your workflow.
Can I search for names in Excel using partial matches?

+
Yes, you can use wildcards like * for multiple characters or ? for a single character in the Find and Replace dialog to perform partial matches when searching for names.
Is there a way to make Excel highlight names I search for automatically?

+
Absolutely! Use Conditional Formatting with a formula-based rule to automatically highlight cells that match your search criteria. This visual cue makes scanning through data much easier.
How can I deal with names entered inconsistently in Excel?

+
Functions like TRIM, UPPER, LOWER, and CLEAN can help standardize names for consistent searching. Use these functions to clean up data before searching for specific names.
What are the advantages of using Advanced Filter over AutoFilter?

+
Advanced Filter allows for more complex criteria, extracting unique records, and filtering data to another location, providing more flexibility than AutoFilter which mainly offers basic filtering options.