Mastering Excel: Edit Sheets in Compatibility Mode Easily

When working with Microsoft Excel, one might encounter situations where opening or editing an Excel file results in "Compatibility Mode." This mode often signifies that the file you're interacting with is from an earlier version of Excel or that the file contains features not supported in your current version. Understanding and navigating Compatibility Mode can greatly enhance your productivity, ensuring seamless collaboration across different Excel versions. Here's a comprehensive guide to help you master editing sheets in Compatibility Mode.
Understanding Compatibility Mode


Excel introduces Compatibility Mode to maintain backward compatibility with older versions of Excel. Here’s what you need to know:
- Purpose: Allows older Excel files (.xls) to open without issues in newer Excel versions.
- File Formats: Older Excel files (.xls) open in Compatibility Mode, while newer Excel files (.xlsx) don’t require this mode.
- Features: Some features or functions might not be available or work differently due to compatibility issues.
- Indications: [Compatibility Mode] appears in the title bar when the workbook is open.
Navigating Through Compatibility Mode

Editing files in Compatibility Mode can present some unique challenges. Here’s how to work around them:
- Check Features: Use the Compatibility Checker to see what might be affected by the mode.
- Limit Functions: Avoid using newer Excel functions that are not available in older versions.
- Data Validation: Use simpler validation rules that are compatible with older Excel versions.
⚠️ Note: Features like data tables, sparklines, or slicers might be unavailable or may appear differently in Compatibility Mode.
Enhancing Your Editing Experience in Compatibility Mode

Here are some practical tips to ensure your editing experience is seamless:
- Save As: You can save the file in an older format by using “Save As” and choosing the desired format.
- Compatibility Pack: If you encounter frequent compatibility issues, consider installing the Microsoft Office Compatibility Pack.
- Learn Shortcuts: Familiarize yourself with keyboard shortcuts in Excel, which remain consistent across versions.
Common Issues and Their Solutions

Below is a table highlighting common compatibility issues and how to solve them:
| Issue | Solution |
|---|---|
| Features not working | Check Compatibility Checker for affected elements and adjust or avoid these features. |
| Cell Borders not appearing | Use simpler border styles or no borders at all to ensure compatibility. |
| Data Loss | Save the file in the newer format before making complex changes, then save as an older format if needed. |
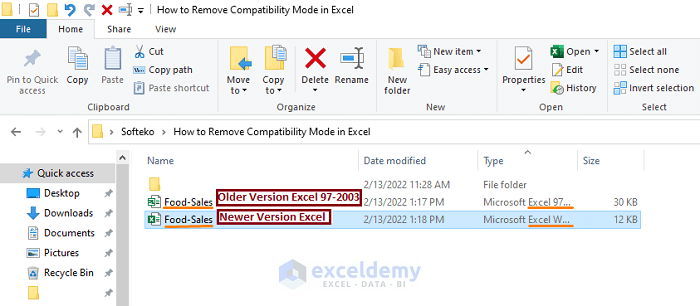
Advanced Techniques for Compatibility Mode

If you’re an advanced user, here are some strategies:
- Use Alternative Functions: Some older Excel versions don’t support new functions. Use compatible alternatives.
- Manual Formatting: If automatic formatting isn’t compatible, manually format data or use basic formatting options.
- Legacy Charts: Stick to basic chart types like column, bar, or line charts for better compatibility.
Concluding Thoughts

Editing Excel files in Compatibility Mode is a common challenge but one that can be navigated effectively. By understanding the purpose of Compatibility Mode, making use of the Compatibility Checker, and applying practical solutions, you can ensure your spreadsheets work across various Excel versions without losing functionality or data. Keep these techniques in mind to streamline your work, enhance collaboration, and maintain consistency in your spreadsheets, irrespective of the Excel version in use.
What happens if I disable Compatibility Mode?
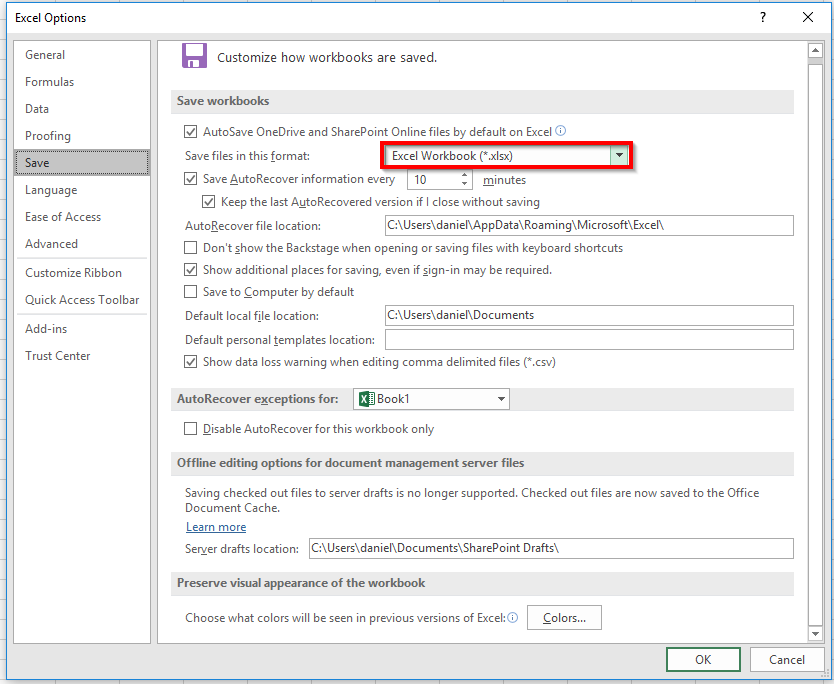
+
Disabling Compatibility Mode in Excel means you’re converting the file to the current Excel format, which might introduce features or formatting not compatible with older versions. You’ll lose compatibility with earlier versions, potentially making the file unreadable to users without the current or newer versions of Excel. Always ensure to save a copy of your file in the original format if you need to maintain compatibility.
Can I add new features in a file opened in Compatibility Mode?

+
Adding new features in Compatibility Mode depends on the feature. If the feature is not supported in the older Excel version, you won’t be able to use it or it might not function as expected. You can either save a new version of the file in a newer format to use these features or use alternative workarounds to achieve similar results.
How do I know what features are not supported in Compatibility Mode?

+
Excel provides a Compatibility Checker tool that you can use to identify features in your workbook that are not compatible with previous versions of Excel. This tool provides a report detailing what might change or become uneditable in Compatibility Mode.
Is there a way to automatically convert an older Excel file to a newer format?

+
Yes, when you open an older Excel file (.xls), you can use the “Save As” feature to save it in a newer format like .xlsx, which will automatically update the file format, removing Compatibility Mode restrictions.
What are the benefits of Compatibility Mode?

+
Compatibility Mode allows users to open, edit, and save files in older Excel formats without issues, ensuring:
- Backward Compatibility: Files can be shared with users on older versions of Excel.
- Data Integrity: Ensures data isn’t lost when opening older files in newer Excel versions.
- Functionality: Though limited, core functionality is preserved for users on older versions.



