5 Simple Steps to Edit Excel Drop-Down Lists

Drop-down lists in Excel are an excellent tool to streamline data entry, ensuring consistency and accuracy in your spreadsheets. Whether you're managing a small list of options or a dynamic catalog, being able to edit these lists is crucial for maintenance and updates. Here’s how you can effectively manage and modify your Excel drop-down lists in five simple steps:
Step 1: Access the Data Validation Tool

First, navigate to the cell or range where the drop-down list is located. Click on the cell, then go to the Data tab on the Ribbon:
- Select Data Validation from the Data Tools group.
This action opens the Data Validation dialog box, which is your gateway to editing the drop-down list.
Step 2: Edit the Source List

In the Data Validation dialog:
- Go to the Settings tab if it’s not already selected.
- Under Allow:, ensure List is selected.
- In the Source: field, you can either type or select the range of cells containing the list items. Here’s how to do it:
- Type the list items directly into the Source field, separating them by commas, e.g., Apple, Orange, Banana.
- Select a range of cells that contain the list items by clicking on the small rectangle icon next to the Source box. This will allow you to drag and highlight the cells.
Here's a quick table to illustrate both methods:
| Method | Example |
|---|---|
| Direct Input | Apple, Orange, Banana |
| Range Selection | =A1:A3 |

Step 3: Add or Remove Items

Whether you're editing an existing list or creating a new one:
- To add items, type them directly or insert new rows/columns within your source range.
- To remove items, simply delete or clear the entries from the source list.
Remember to update the range if you've modified the list directly in Excel:
![]() Note: If you edit the list directly on the worksheet, make sure to adjust the Source range in the Data Validation settings to include any new items or exclude any removed ones.
Note: If you edit the list directly on the worksheet, make sure to adjust the Source range in the Data Validation settings to include any new items or exclude any removed ones.
Step 4: Customize Your Drop-Down

You can further refine the drop-down list:
- In the Data Validation dialog, click on the Input Message tab to add a prompt that will appear when the cell is selected.
- Move to the Error Alert tab to set up how Excel should handle invalid data entries:
- Choose from Stop, Warning, or Information.
- Customize the error message to guide the user effectively.
Step 5: Confirm and Apply

After you’ve made your desired changes:
- Click OK to apply the changes to the drop-down list.
Your updated list should now be visible in the original cell or range. If you've linked the list to a dynamic range or named range, any changes in the source list will automatically update the drop-down menu.
By following these straightforward steps, you can ensure your drop-down lists in Excel are always accurate, up-to-date, and aligned with your data management needs. This efficient editing process not only keeps your spreadsheets organized but also enhances the user experience by making data entry more intuitive and error-free.
What happens if I delete or clear cells in the source range?

+
Deleting or clearing cells in the source range of your drop-down list will remove those entries from the list. Ensure you adjust the source range in the Data Validation settings to reflect these changes, or you might have unexpected items in your drop-down.
Can I have a dynamic drop-down list?
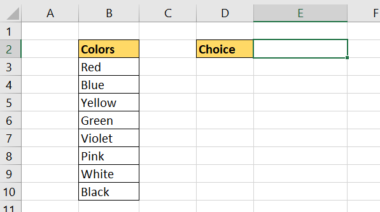
+
Yes, you can set up dynamic drop-down lists using named ranges or by implementing Excel formulas like OFFSET or INDIRECT to automatically adjust the list as data is added or removed.
What should I do if I want to sort the items in my drop-down list?

+
You can sort the items directly in the worksheet cells referenced by your Data Validation source. Excel will reflect these changes in the drop-down list automatically if you’re using a cell range as your source.



