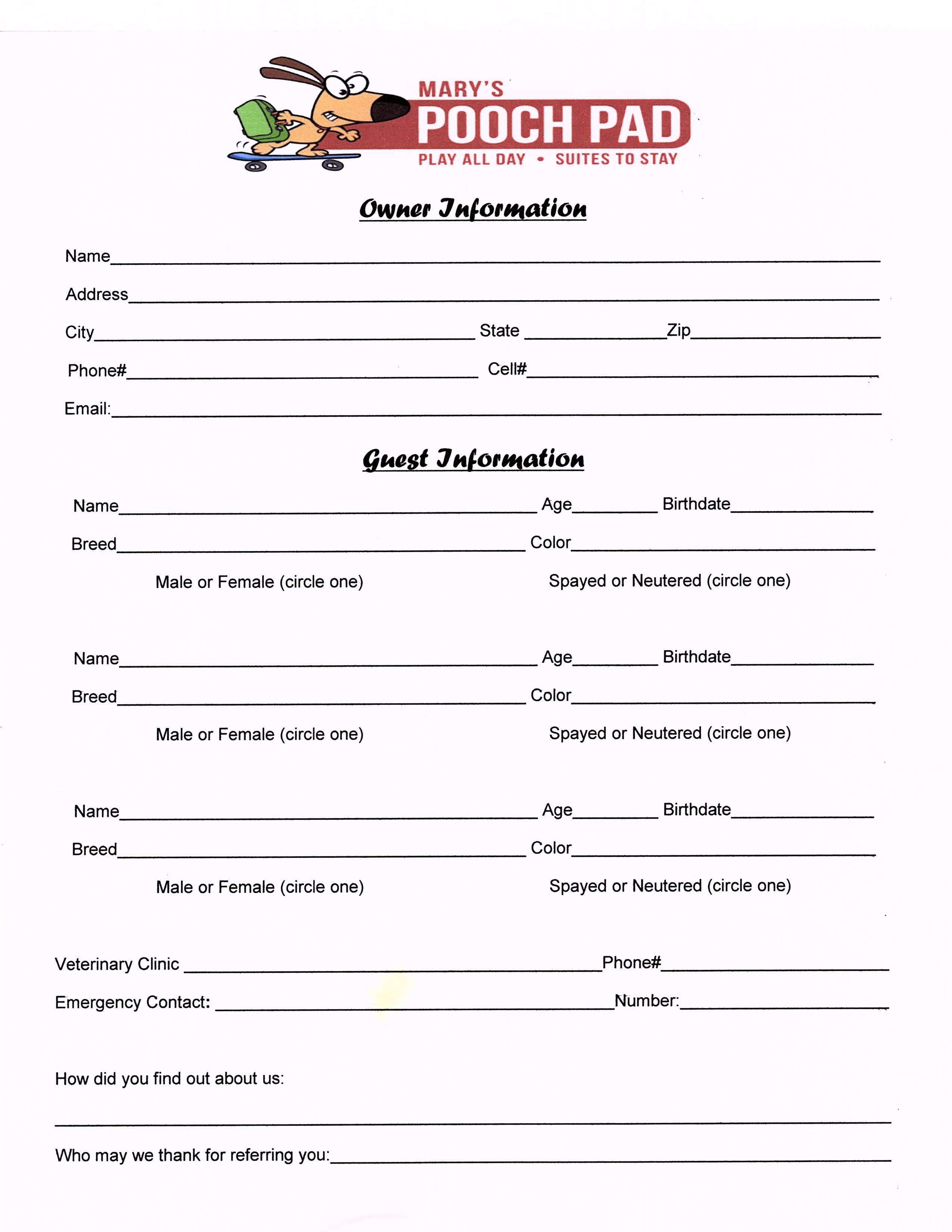5 Ways to Edit Drop-Down Lists in Excel Quickly

If you frequently work with data in Microsoft Excel, you know that drop-down lists are incredibly useful for managing and entering information efficiently. They help in minimizing errors, ensuring data consistency, and speeding up data entry. Here are five quick methods to edit your drop-down lists in Excel, making your work with spreadsheets smoother and more efficient.
1. Editing Directly in the Data Validation Source

The simplest way to edit a drop-down list is by modifying the source directly:
- Select the cell with the drop-down list you want to modify.
- Go to the Data tab, click on Data Validation.
- In the Settings tab, you will see the Source field. Here, you can edit the list directly.
- If your source is a range on your worksheet, you can change the cell references. If it's a typed list, you can simply add or remove items.
- Click OK to apply changes.
Note that changing the source will update all cells linked to this particular drop-down list across your Excel workbook.
2. Using a Named Range
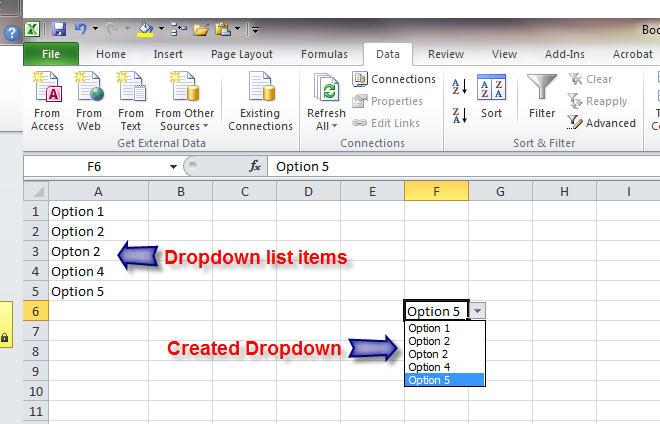
Named ranges offer a dynamic and cleaner way to manage drop-down lists:
- First, define a named range for your list. Select the range, then go to Formulas > Define Name.
- Set up the drop-down list using this named range as the source.
- To edit the list, simply update the named range:
- Go to Formulas > Name Manager.
- Select the named range and modify the Refers to field to include new cells or exclude old ones.
📌 Note: Using named ranges for your drop-down lists provides flexibility as you can easily reference and expand the list without going through the Data Validation dialog each time.
3. Modifying Through an External Source

For large datasets or shared workbooks, using external sources like separate Excel files or databases can be advantageous:
- Set up your drop-down list to reference an external source.
- To edit, you would open the source workbook or database, modify the list, and save.
- Excel will automatically update your drop-down list when you refresh the data connection.
Remember that editing external sources requires permission to access and modify those files, which might involve IT or data management teams if you're in a large organization.
4. Utilizing VBA Macros

For users comfortable with coding, Visual Basic for Applications (VBA) offers sophisticated control over Excel functions, including editing drop-down lists:
- Open the Visual Basic Editor by pressing Alt + F11.
- Insert a new module and write or copy-paste a VBA macro that adjusts your drop-down list. Here’s a basic example: ```vba Sub UpdateDropDownList() With Worksheets("Sheet1").Range("A1").Validation .Delete .Add Type:=xlValidateList, AlertStyle:=xlValidAlertStop, _ Operator:=xlBetween, Formula1:="=Sheet2!A1:A10" End With End Sub ```
- Run the macro when needed to update your drop-down list. This approach is ideal for dynamic or conditional updates based on other data in your workbook.
👆 Note: VBA can automate repetitive tasks, but it requires some familiarity with Excel's programming language. Be cautious with macro-enabled workbooks to prevent security risks.
5. Using Excel Tables for Expandable Lists

Excel Tables automatically adjust when data is added or removed, making them perfect for dynamic drop-down lists:
- Convert your list range into a table by selecting it and going to Insert > Table.
- When setting up your drop-down list, reference the table’s column:
- Go to Data Validation, and in the source, reference your table like this:
=TableName[ColumnHeader].
- Go to Data Validation, and in the source, reference your table like this:
- To edit, you can now simply add or remove items from the table, and the drop-down list will update automatically.
Excel Tables are a powerful feature for data management, providing sorting, filtering, and dynamic references for your drop-down lists, reducing the need for manual updates.
By mastering these methods to edit drop-down lists, you can streamline your workflow, keep your data consistent, and make your spreadsheets more user-friendly. Whether you're a beginner or an advanced user, Excel offers multiple avenues to customize and control your data entry processes, ensuring accuracy and efficiency in your work.
Can I link a drop-down list to multiple cells at once?

+
Yes, you can apply the same drop-down list settings to multiple cells by selecting them all before setting up the Data Validation rule. Any changes to the source list will reflect in all linked cells.
What happens if I add new data to a named range that’s already used in a drop-down list?

+
If the named range is set up to expand automatically (using OFFSET or other dynamic array formulas), the drop-down list will update to include the new data. Otherwise, you’ll need to adjust the range in the Name Manager.
Are there any limitations to editing drop-down lists through VBA?

+
VBA is very flexible, but it requires some coding knowledge. Additionally, macros can be disabled by default for security reasons, which could prevent the macro from running on different machines or under certain Excel settings.
How do I ensure my drop-down list is always up-to-date?

+
Utilize Excel Tables or dynamic named ranges which expand when new data is added. Also, set up refresh settings for external data sources to ensure your drop-down list always reflects the latest information.