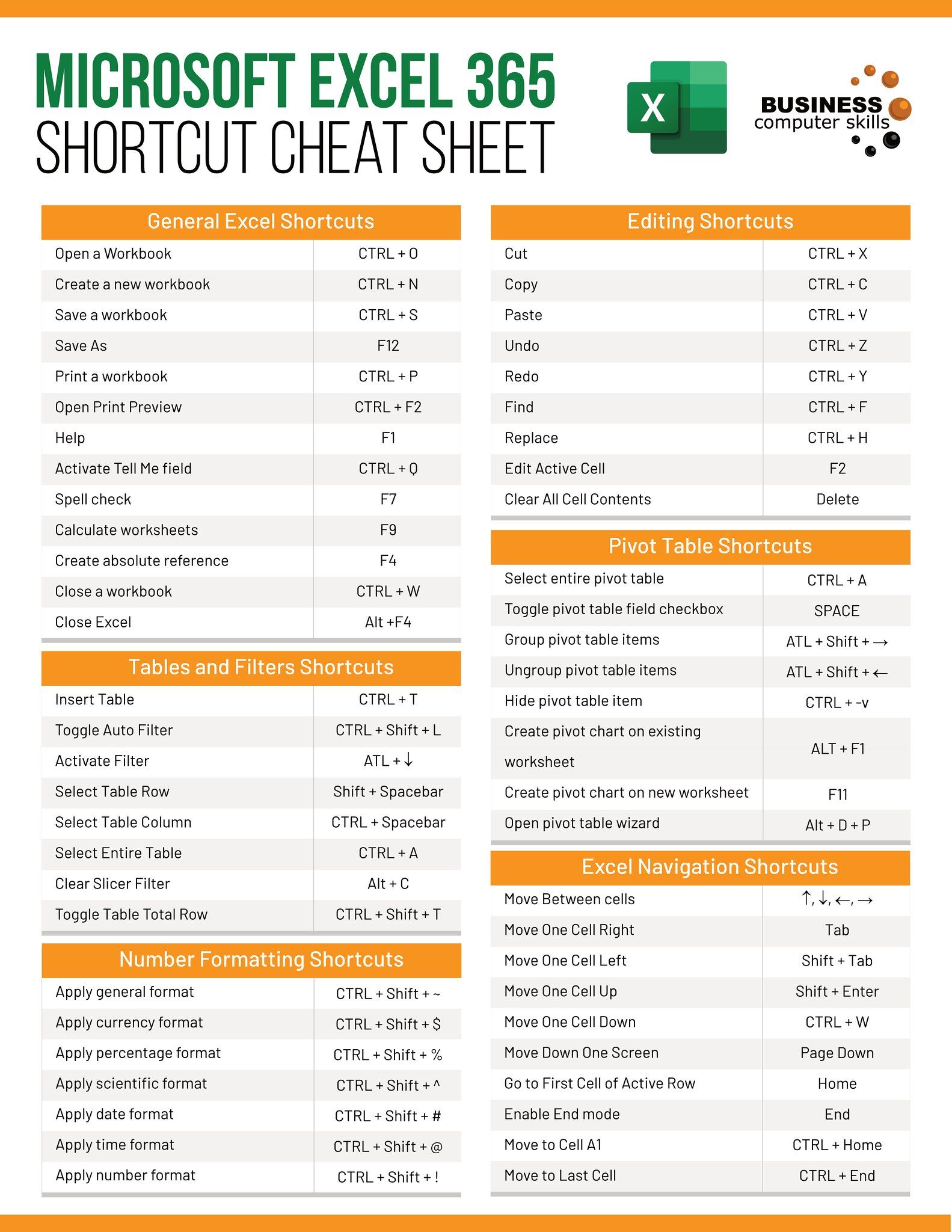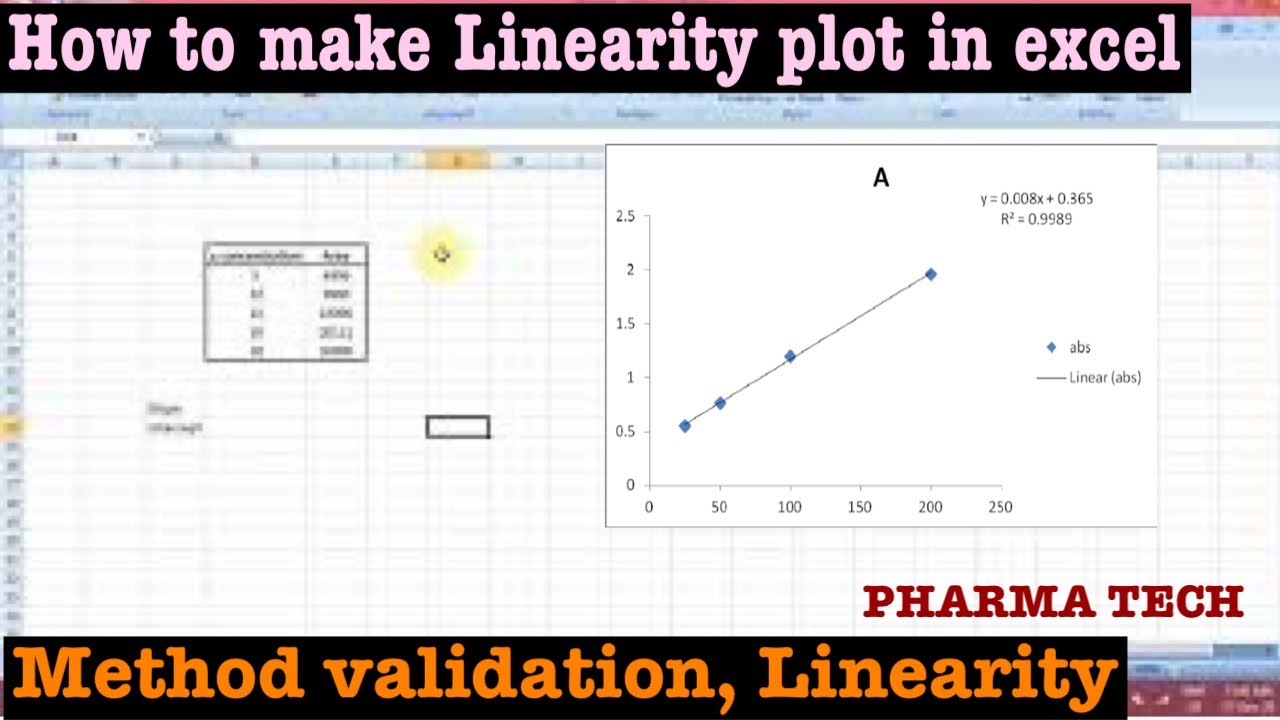Editing Both Sheets in Excel: A Simple Guide

Editing both sheets in Microsoft Excel can significantly streamline your workflow, especially when working with large datasets that span across multiple sheets. Whether you're managing a project, financial data, or just organizing personal information, knowing how to efficiently manipulate both sheets can save you time and reduce errors. This guide will walk you through the process of editing two sheets simultaneously, ensuring your data management is both efficient and accurate.
Why Edit Both Sheets at Once?

Editing multiple sheets at the same time in Excel can be incredibly useful:
- Time-Saving: Edit multiple sheets without repetitive tasks.
- Consistency: Ensure uniform changes across datasets.
- Error Reduction: Minimize mistakes from manual duplication.
Steps to Edit Both Sheets Simultaneously

1. Grouping Sheets

Begin by grouping the sheets you need to edit:
- Press and hold Ctrl on your keyboard.
- Click on the sheet tabs you want to edit together.
⚠️ Note: Ensure that you’ve selected the exact sheets you want to edit as any changes will affect all grouped sheets.
2. Making Changes to Grouped Sheets

Once your sheets are grouped:
- Editing Cells: Click into any cell to edit. The change will apply across all grouped sheets.
- Entering Data: Type in any sheet, and the data will populate in the same cell across all sheets.
- Formatting: Formatting changes, like font size or color, will be consistent across sheets.
3. Ungrouping Sheets

After making your edits:
- Single click: Any sheet tab outside your group to ungroup sheets.
- Use the right-click menu: Select ‘Ungroup Sheets’ to disconnect all sheets.
💡 Note: Before ungrouping, review the changes to ensure accuracy.
4. Advanced Editing Tips

- Named Ranges: Define a named range in one sheet to manage data access across grouped sheets.
- Consolidation: Use Excel’s consolidation tool to combine data from grouped sheets.
- Formulas: Remember, grouped sheets might reference each other. Check for unintended references.
By mastering these steps, you've equipped yourself with the skills to navigate and modify multiple sheets in Excel efficiently. Consistency, accuracy, and speed in data management are all within your grasp. Remember to double-check your changes, especially in complex datasets, to ensure all modifications align with your objectives.
Can I edit different cells in each sheet when grouped?

+
No, when sheets are grouped, any changes you make to a cell are reflected in the same cell across all grouped sheets.
Will ungrouping sheets undo my edits?

+
No, ungrouping sheets does not undo any edits made. Those changes remain applied to each sheet individually.
How can I ensure my formulas work correctly across grouped sheets?

+
Ensure your formulas do not reference cells from different sheets unless intended. Grouped sheets might create unintended references, so review and adjust formulas as necessary.