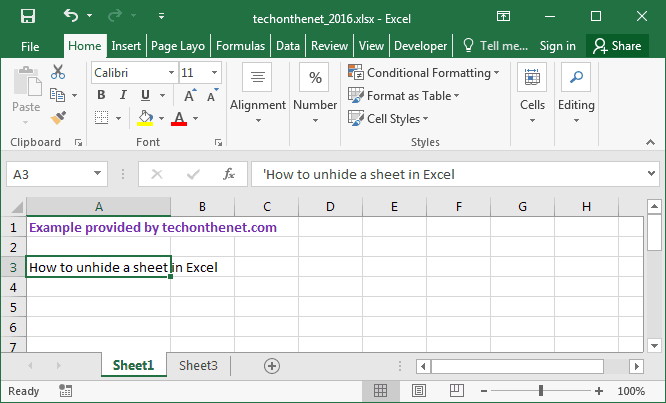5 Quick Ways to Duplicate Sheets in OpenOffice Calc

In the world of spreadsheet management, efficiency is key. Whether you're an office worker, a student, or a data analyst, the ability to duplicate sheets quickly can save you significant time and streamline your workflow. OpenOffice Calc, known for its versatility in handling complex calculations and organizing data, offers several ways to duplicate sheets. Here are five quick methods to enhance your productivity.
1. Using the Context Menu

One of the simplest ways to duplicate a sheet in OpenOffice Calc is by using the context menu:
- Right-click on the sheet tab you wish to duplicate at the bottom of the Calc window.
- Select Move or Copy Sheet from the context menu.
- In the dialog box that appears, choose the location for the new sheet. You can choose to place it before or after an existing sheet.
- Ensure the Copy checkbox is selected.
- Click OK.
💡 Note: This method provides visual feedback, making it easier to manage the duplication process especially when working with multiple sheets.
2. Keyboard Shortcut

For those who prefer keyboard shortcuts for speed, OpenOffice Calc supports a quick method:
- Hold down the Ctrl key, click and drag the sheet tab to the desired location, then release.
💡 Note: This shortcut is incredibly efficient for duplicating sheets without opening dialogs, reducing the number of clicks needed.
3. Using the Navigator

The Navigator offers another useful tool for duplicating sheets:
- Press F5 or go to Edit > Navigator to open the Navigator window.
- Right-click on the sheet you want to duplicate and choose Insert Copy.
- A duplicate of the selected sheet will appear next to the original.
💡 Note: The Navigator is particularly handy for managing complex workbooks with numerous sheets.
4. Drag and Drop

This method provides a visual and tactile way to duplicate sheets:
- Hold down the Ctrl key while clicking and dragging the sheet tab to the new location.
- Release the mouse button when you see the insertion cursor where you want the duplicate sheet to appear.
💡 Note: This method is intuitive for those who prefer a more hands-on approach, and it gives immediate feedback on where the duplicate will be placed.
5. VBA Macro

For those comfortable with VBA, here’s how to automate sheet duplication:
Sub DuplicateSheet() Dim oDoc As Object Dim oSheets As Object Dim oSheet As Object Dim oNewSheet As Object' Get the active document oDoc = ThisComponent ' Get the sheets collection oSheets = oDoc.Sheets ' Duplicate the first sheet as an example oSheet = oSheets.getByIndex(0) oNewSheet = oSheets.copy(oSheet, oSheets.getByIndex(0), oSheets.getCount()) ' Optional: rename the duplicated sheet oNewSheet.Name = "Sheet_" & (oSheets.getCount() + 1)
End Sub
💡 Note: While this method involves some setup, it's invaluable for batch processing or when you need to duplicate sheets frequently.
In conclusion, OpenOffice Calc provides a variety of methods to duplicate sheets, catering to different user preferences and workflow requirements. Whether you prefer a quick mouse click, a keyboard shortcut, or an automated script, these techniques allow you to work more efficiently and manage your data more effectively. By choosing the method that best suits your working style, you can enhance your productivity and keep your spreadsheet operations smooth and efficient.
Can I duplicate multiple sheets at once in OpenOffice Calc?

+
Unfortunately, OpenOffice Calc does not support duplicating multiple sheets at once through the UI, but you can use VBA macros to automate this task.
What happens to the data in the duplicated sheet?

+
Everything, including formulas, formats, and cell values, is duplicated in the new sheet. Links to external data sources or other sheets within the workbook are also copied.
Is there a limit to the number of sheets I can duplicate?

+
OpenOffice Calc does not impose a specific limit on sheet duplication; however, system resources and file size limitations may indirectly restrict the number of sheets you can handle.