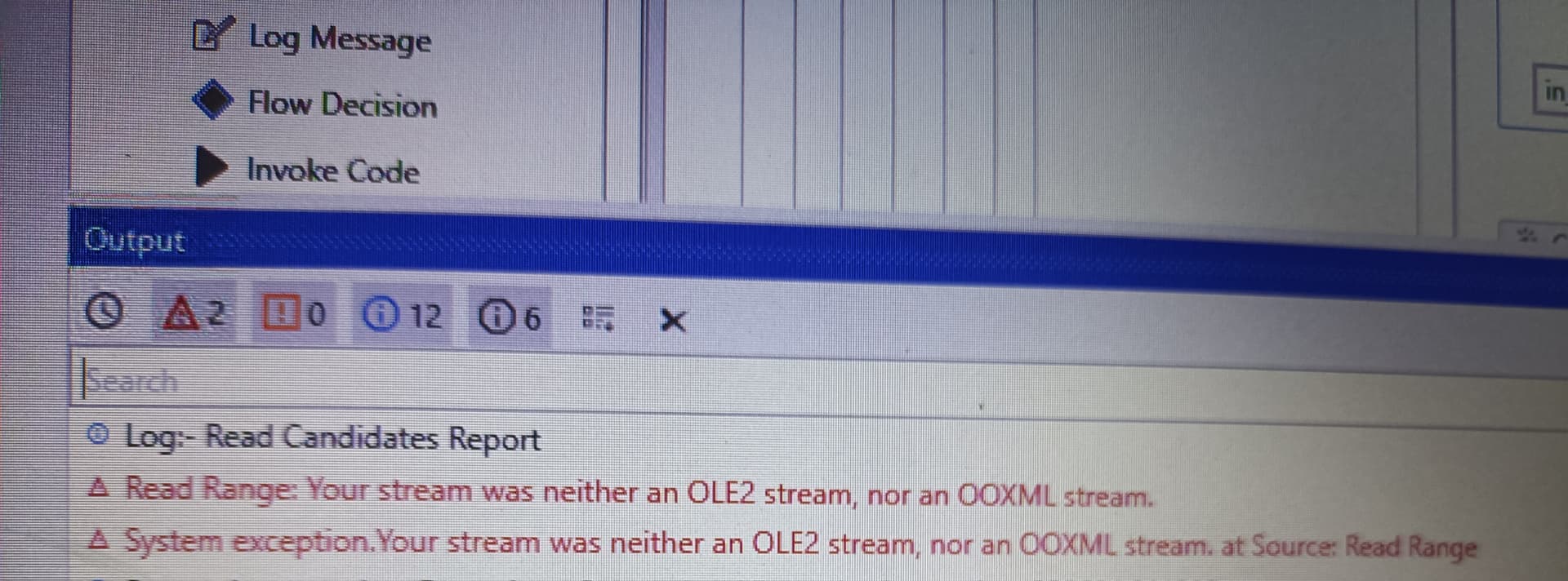Effortlessly Duplicate Sheets in Excel: Quick Guide

Duplicating sheets in Microsoft Excel can greatly enhance productivity by allowing you to replicate work quickly without the need to manually copy and paste data. Whether you're managing a large dataset, comparing financial models, or preparing presentations, mastering the art of duplicating sheets is a vital skill. This guide will take you through the various methods of copying sheets, offering insights into how this functionality can streamline your workflow.
Why Duplicate Sheets?


Before we dive into the how-to, let’s explore the reasons behind duplicating Excel sheets:
- Backup: Create duplicates as backups before performing major modifications to ensure data integrity.
- Comparative Analysis: Useful for comparing different scenarios or datasets side-by-side.
- Template Creation: Easily distribute standardized templates across your team or organization.
- Efficiency: Save time by copying over complex formatting or formulae.
Manual Duplication

The simplest way to duplicate a sheet in Excel is through the following steps:
- Right-click on the sheet tab you wish to copy.
- From the context menu, choose “Move or Copy…”.
- In the dialog box that appears, select the workbook to which you want to copy the sheet, or choose ”(new book)” to create a new workbook.
- Ensure the checkbox “Create a copy” is ticked.
- Choose where in the workbook you want the duplicate sheet to appear, then click OK.
Using Keyboard Shortcuts

For those who prefer keyboard shortcuts for speed and efficiency:
- With the sheet active, press and hold Ctrl.
- Then press and hold the Shift key.
- Press the + key.
- This will create an immediate duplicate of the current sheet to the right.
Automate with VBA

For power users or those who need to duplicate sheets frequently, Visual Basic for Applications (VBA) can automate this process:
Sub DuplicateActiveSheet()
Dim ws As Worksheet
Set ws = ActiveSheet
ws.Copy After:=ws
End SubYou can run this macro to duplicate the active sheet instantly.
📝 Note: Macros in Excel can significantly enhance your productivity, but they must be used with caution. Always test macros in a copy of your workbook to avoid unintended data changes.
Advanced Scenarios
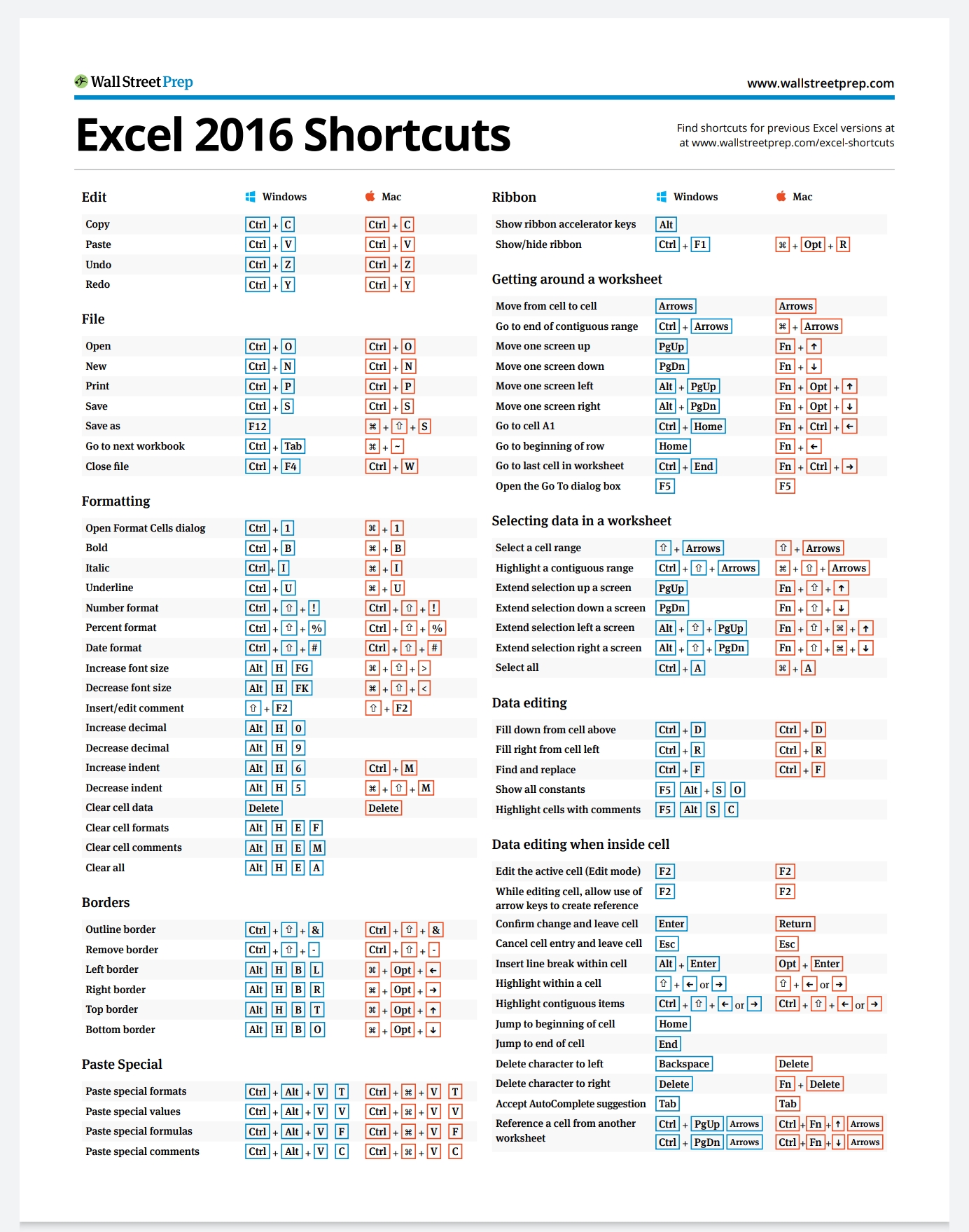
Preserving Conditional Formatting
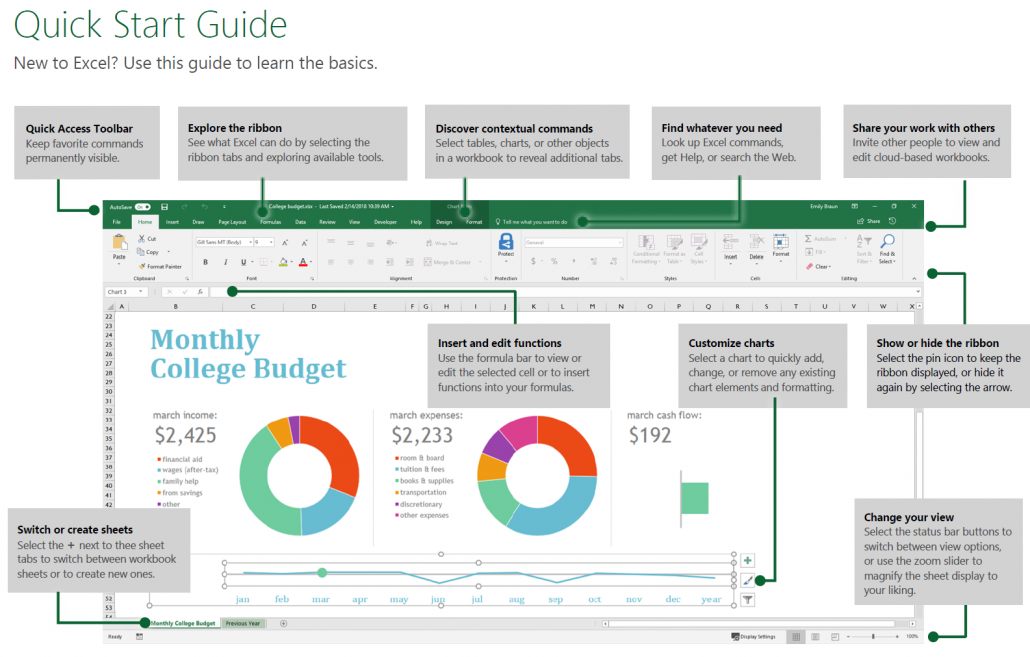
When you duplicate sheets with conditional formatting:
- Excel will retain the conditional formatting rules when a sheet is copied within the same workbook.
- If copying to another workbook, formatting rules are preserved only if the destination workbook is already open.
Duplicating Multiple Sheets

To duplicate multiple sheets at once:
- Hold down the Shift or Ctrl key while clicking on the sheet tabs you want to copy.
- Right-click any of the selected tabs, then follow the steps under “Manual Duplication” above.
Potential Pitfalls

Here are some common issues you might face when duplicating sheets:
- Link Integrity: Copied sheets might lose external data connections or workbook links.
- Data Validation: Custom data validation rules may not transfer correctly, particularly in cross-workbook scenarios.
- Workbook Size: Duplicating sheets can significantly increase the file size, especially if the sheets contain large data sets or complex macros.
To summarize, duplicating sheets in Excel is a straightforward yet powerful feature that can transform how you work with data. From basic manual methods to advanced VBA macros, Excel offers a range of options to cater to different needs. Remember to consider conditional formatting, maintain data integrity, and be cautious about file size when duplicating sheets. By employing these techniques, you'll find that managing spreadsheets becomes much more efficient, allowing you to focus more on analysis and less on data preparation.
How do I ensure that all linked data remains intact when duplicating a sheet?

+
When duplicating sheets, ensure all data references are updated to reflect the new sheet. If the sheet is copied to another workbook, check if the original workbook needs to remain open for links to work.
Can I duplicate sheets between different workbooks?

+
Yes, you can duplicate sheets between different workbooks using the ‘Move or Copy’ option or through VBA scripting. Ensure the destination workbook is open, and remember to tick ‘Create a copy’ to keep the original sheet intact.
Will duplicating a sheet also duplicate its charts and pivot tables?

+
Yes, all elements of the sheet, including charts and pivot tables, are duplicated. However, if charts or tables reference external data, you’ll need to update those references to ensure they continue to work correctly in the new sheet.