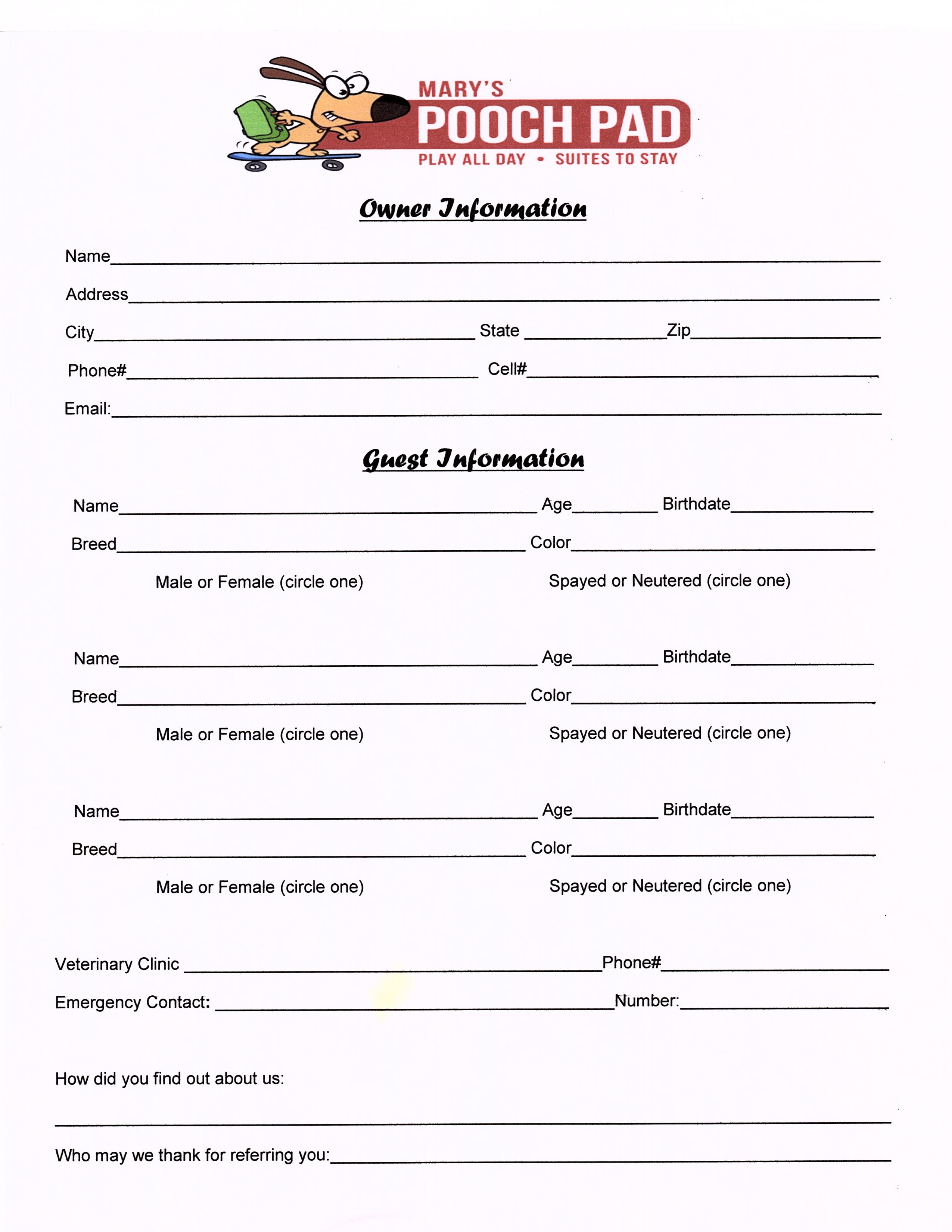Master the Art of Duplicating Excel Sheets Easily

Duplication of sheets in Microsoft Excel is a skill that can significantly enhance your productivity. Whether you're managing large datasets, financial models, or project planning, knowing how to replicate sheets quickly can save you time and reduce errors. In this comprehensive guide, we'll explore several methods to duplicate Excel sheets, offering step-by-step instructions along with tips and tricks to help you master this essential Excel function.
Why Duplicate Excel Sheets?

Before we dive into the methods, understanding why you might need to duplicate Excel sheets is crucial:
- Preserving Original Data: Duplicating sheets allows you to work on copies while keeping the original data intact.
- Scenario Analysis: Perform multiple scenario analyses without altering the base data.
- Template Creation: Develop templates that can be reused by duplicating the setup.
- Backup: Before making significant changes, duplicating ensures you have a backup.
Manual Duplication

The most straightforward method to duplicate an Excel sheet is manual:
- Right-click on the sheet tab you wish to duplicate at the bottom of the Excel window.
- From the context menu, select “Move or Copy”
- In the dialog box that appears:
- Choose the workbook where you want the copy to reside. By default, it will be the current workbook.
- Select the position where you want the duplicated sheet to appear from the list of sheet names.
- Check the box labeled Create a copy to ensure the sheet is duplicated, not moved.
- Click OK.
This method gives you immediate control over the placement and naming of the new sheet. However, for larger spreadsheets or when you need to duplicate sheets regularly, automating this process can be beneficial.
Using Keyboard Shortcuts for Efficiency

Keyboard shortcuts can speed up your work:
- Duplicate the current sheet: Ctrl + Drag (Windows) or Cmd + Drag (Mac). Hold Ctrl (Cmd on Mac), click on the sheet tab, and drag it to a new position. Release to create the duplicate.
- Quick Duplicate: Select the sheet you want to duplicate, press Alt + E, M, C, and then Enter (Windows). This shortcut replicates the steps you’d perform manually in the Move or Copy dialog.
Advanced Techniques: VBA for Sheet Duplication

Visual Basic for Applications (VBA) offers automation for duplicating sheets:
Sub DuplicateSheet() Dim ws As Worksheet Set ws = ActiveSheetws.Copy After:=ws
End Sub
This simple VBA code will duplicate the currently active sheet to a new position immediately after the original. Here’s how you can use it:
- Press Alt + F11 to open the VBA Editor.
- Go to Insert > Module to create a new module.
- Paste the above code into this module.
- Close the VBA Editor.
- You can now run this macro by going to Developer > Macros > Selecting DuplicateSheet and clicking Run or assign it to a button for easy access.
Customizing VBA Duplication

You might need to tailor VBA scripts for specific needs:
- Duplicate to a new workbook: Change the code to
ws.Copywithout specifying a destination. - Duplicate with unique naming: Incorporate naming logic to avoid overwriting existing sheets.
Duplicating Sheets with External References

When your Excel sheets contain references to other sheets or workbooks, duplication can become complex:
🔧 Note: When duplicating a sheet with references, these links need to be updated manually or through VBA to point to the correct source if the context changes.
Bulk Duplication: Power Query and Macros

For bulk operations, especially when dealing with similar datasets:
- Power Query can import multiple files into a single Excel workbook, effectively duplicating sheets.
- VBA macros can be designed to duplicate multiple sheets at once, adjusting formulas as needed.
Ensuring Data Integrity Post-Duplication

After duplicating sheets, it’s vital to verify data:
- Review the formatting and formulas to ensure everything was copied correctly.
- Check for any broken links or errors, especially if the sheet contained external references.
- Run error checking tools like Excel’s Error Checking feature to identify issues quickly.
To wrap up, mastering the duplication of Excel sheets is more than just knowing the mechanics; it's about understanding how and when to use these methods for maximum efficiency. Whether you're manually duplicating for quick tasks, using shortcuts for daily operations, or employing VBA and Power Query for bulk or complex duplications, each approach serves specific needs in data management. Remember, while duplicating sheets, always consider the integrity of your data, ensuring that all links, formulas, and formatting are preserved or updated correctly to maintain the accuracy of your work.
Can I duplicate multiple sheets at once in Excel?

+
Yes, you can duplicate multiple sheets at once using VBA. Create a macro that loops through selected or specified sheets and duplicates them, specifying where the new copies should be placed.
What should I do if formulas in the duplicated sheet reference other sheets?

+
After duplication, manually update or use VBA to automatically adjust formulas to correctly reference the original or new sheets. If formulas are external, ensure the path references are updated.
How do I handle named ranges when duplicating a sheet?
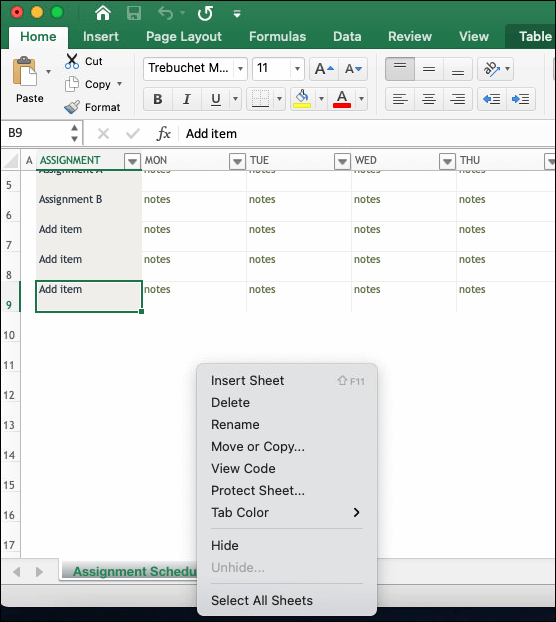
+
Excel automatically duplicates named ranges when you copy a sheet. However, these new ranges will have the same name, causing conflicts. You might need to rename or remove the new named ranges or use VBA to manage them systematically.
Is there a way to duplicate a sheet with a dynamic name?

+
Yes, you can use VBA to dynamically name duplicated sheets based on date, time, user input, or any other criteria you define in your script.