Excel Collaboration Guide: Sharing Sheets with Ease

In the modern workplace, efficiency and teamwork are vital. Excel, Microsoft's widely-used spreadsheet software, has evolved significantly to include robust collaboration features. This guide will provide a comprehensive overview of how to share Excel sheets effectively, ensuring team members can work together in real-time, track changes, and maintain data integrity.
Understanding Excel Collaboration

Before diving into the how-to, it's essential to understand what Excel collaboration entails:
- Real-time Collaboration: Multiple users can edit and update an Excel file at the same time.
- Version Control: Track changes made by different users to avoid version conflicts.
- Commenting and Communication: Team members can leave comments, discuss changes, and ask questions within the document.
- Sharing Options: Control who can access, edit, or view the document through permission settings.
Setting Up for Collaboration

1. OneDrive Integration

To share Excel sheets, you first need to ensure the file is stored in the cloud. Here’s how:
- Open your Excel file.
- Go to File > Save As, choose OneDrive or SharePoint Online.
- Select a folder and save the file.
💡 Note: You need an active Microsoft 365 or Office 365 subscription to access OneDrive for collaboration.
2. Sharing the Spreadsheet

Once your Excel file is in the cloud:
- Click Share in the top right corner of the Excel window.
- Enter email addresses of the people you want to collaborate with, or get a shareable link.
- Choose the permissions: Can Edit, Can View, or a custom permission level.
- Click Send or Copy Link.
| Permission Level | Description |
|---|---|
| Can Edit | Users can make changes to the file and add others. |
| Can View | Users can only see the file content without editing capabilities. |
| Custom | Set specific permissions for each user. |

✨ Note: If you share with an email address, the recipient will receive a notification. A shareable link can be sent via email or posted on collaboration platforms.
Working with Co-Editors

1. Real-time Editing
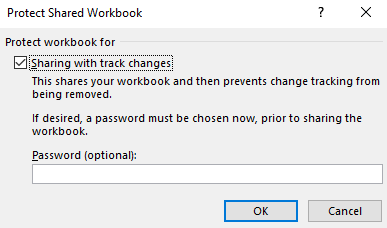
When multiple users edit the same document:
- Cursors for each co-editor will be visible, showing who is editing where.
- Changes are automatically saved, reducing the risk of lost data.
- File Locking ensures that when a section is being edited by someone else, others can’t make changes to the same cells simultaneously.
2. Tracking Changes

Excel provides tools to track changes:
- Use Review > Track Changes to monitor modifications.
- From the same menu, accept or reject changes.
💬 Note: Ensure Track Changes is turned on before sharing if you want to review every edit made by co-editors.
Managing Collaborators

1. Adding and Removing Users

Collaborators can be managed from the sharing dialog:
- Click Share again to adjust permissions or remove people.
- Change permissions or remove access through the dropdown options next to each user’s name.
2. Viewing Edit History
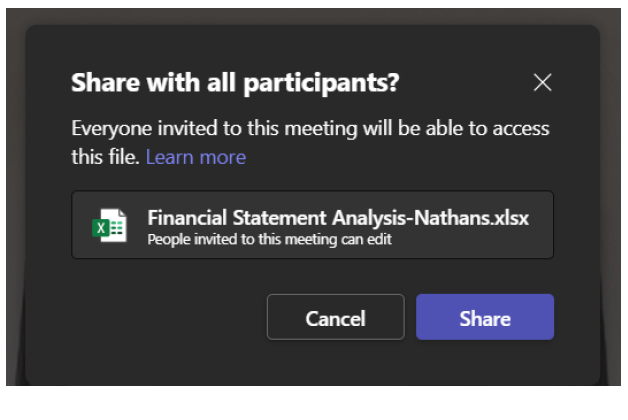
Excel Online and some desktop versions have an Edit History feature:
- Access this from the File > Info menu, where you can see when edits were made and by whom.
🕒 Note: Not all Excel versions retain a complete edit history. Ensure you're using a compatible version if this feature is crucial.
Advanced Collaboration Features

1. Co-authoring

Co-authoring allows multiple users to work in the same Excel workbook simultaneously:
- Ensure the workbook is in OneDrive or SharePoint.
- Open the workbook from OneDrive or SharePoint to enable real-time co-authoring.
2. Comments and Discussions

Use comments for annotations or discussions:
- Right-click a cell, select New Comment, or use Alt + F2.
- Collaborators can reply to comments, turning them into a discussion thread.
Best Practices for Excel Collaboration

- Communication: Establish clear communication channels. Inform team members of changes or comments through email or chat tools.
- Permissions: Be meticulous with permissions to prevent unauthorized edits or overwrites.
- Backups: Regularly backup the file to prevent data loss. Use OneDrive’s version history for this purpose.
- Use Excel Online: For the best collaboration experience, use Excel Online, as it’s designed for real-time co-authoring.
In summary, Excel has become an excellent platform for team collaboration, thanks to features like real-time editing, track changes, and robust sharing options. By leveraging OneDrive or SharePoint for cloud storage, teams can ensure secure, accessible, and efficient data handling. These steps provide a comprehensive approach to sharing and collaborating on Excel sheets, enhancing productivity and minimizing misunderstandings or data conflicts.
How can I prevent collaborators from overwriting my work?

+
Use File Locking to prevent simultaneous edits in the same cell or region. Additionally, communicate with your team to ensure everyone knows when someone is working on a particular section.
Can I restrict what parts of the workbook are editable by different users?

+
Yes, by using the Protect Sheet or Protect Workbook options under the Review tab, you can set permissions for different sheets or areas of the workbook.
What happens if two people try to edit the same cell at the same time?
+If users attempt to edit the same cell, Excel’s real-time collaboration will merge changes in a way where the last person to save their changes will have their data accepted. However, this can be mitigated with File Locking features.
Is there a limit to how many users can co-edit at once?
+Excel Online can support up to 256 co-editors at one time, though this limit might change with different Microsoft 365 licenses or versions.
How do I know who is currently editing the document?
+Each co-editor’s cursor will be displayed with their initials or name, allowing you to see who is working on which part of the document in real-time.



