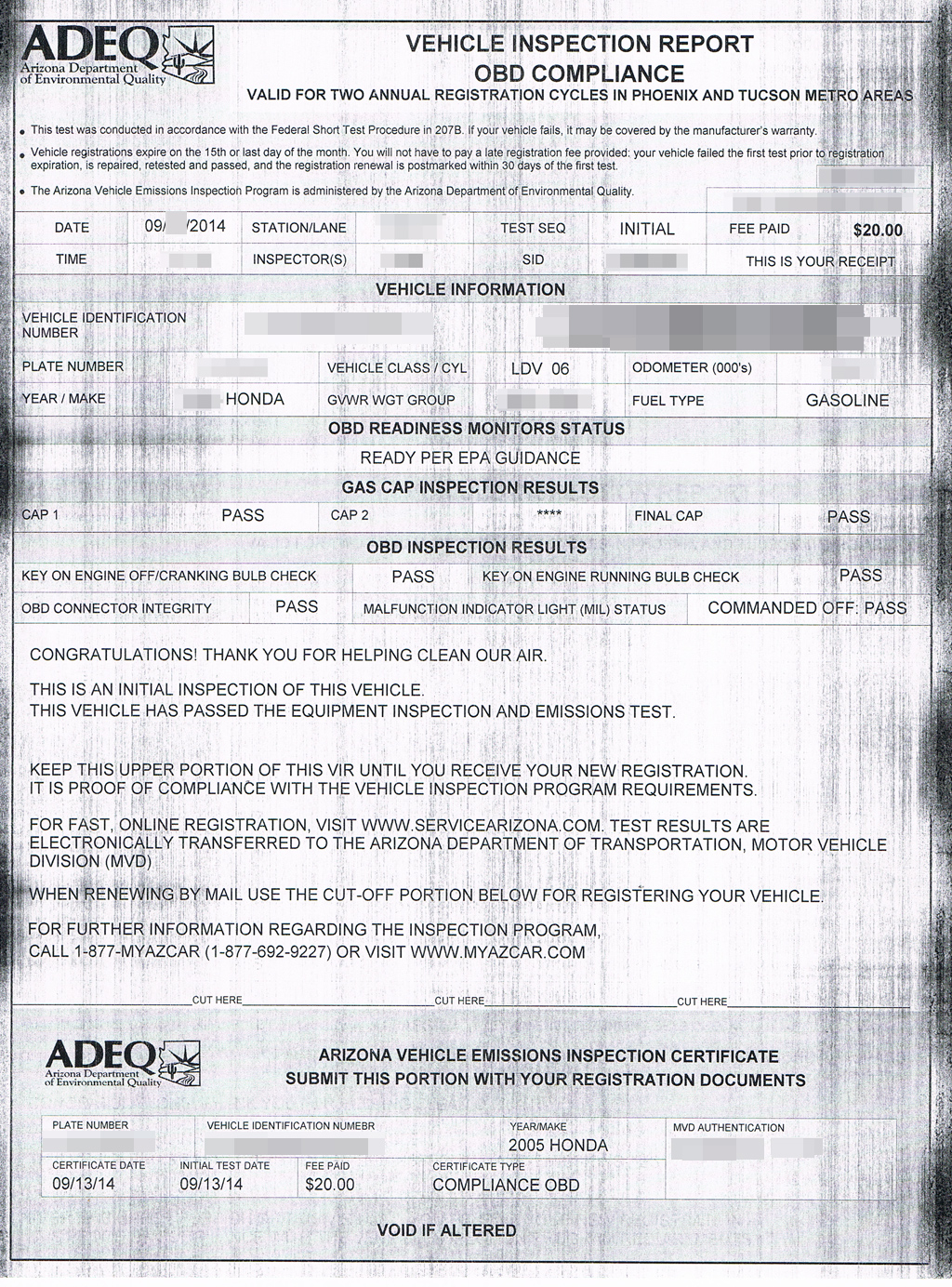Effortlessly Duplicate Columns Across Excel Sheets

Duplicating columns across Excel sheets can be a frequent requirement for data analysts, financial experts, and administrative professionals. This task, while seemingly straightforward, involves various techniques to ensure the data transfer is efficient, accurate, and retains integrity. This guide will explore different methods to copy columns across multiple Excel sheets for enhanced workflow and productivity.
Why You Might Need to Duplicate Columns in Excel

Before we dive into the nuts and bolts of how to duplicate columns, it’s worth understanding why you might want to do this:
- Consistency across reports: Often, data needs to be presented in a uniform format across multiple sheets or workbooks.
- Data consolidation: Copying columns from different sheets or sources into one location for analysis or reporting.
- Backup: Keeping an identical copy of important data for archival purposes or to prevent loss.
- Template creation: For creating templates where specific columns need to appear in multiple sheets without manual entry.
Manual Methods for Duplicating Columns

Here are the steps for a basic manual approach to duplicating columns:
- Select the entire column you want to duplicate by clicking its letter at the top.
- Copy the column by pressing Ctrl + C or right-click and choose "Copy".
- Switch to the destination sheet or workbook, then right-click on the column header where you want to paste and choose "Insert Cut Cells" or "Insert Copied Cells" if you want to shift columns.
- Repeat the process for each sheet if you're dealing with multiple sheets.
🔍 Note: This method can be time-consuming if you need to duplicate columns across many sheets or perform this task frequently.
Using Excel Formulas to Duplicate Columns

Here's how to use formulas for dynamic duplication of columns:
- Sheet References: Use
=SheetName!ColumnHeaderin the destination sheet to reference the source sheet. Replace SheetName with the name of the source sheet, and ColumnHeader with the column letter and header row. - Named Ranges: Define a named range for the source column and reference it in your formulas. For example,
=ReferenceName, where ReferenceName is your named range. - Array Formulas: You can use an array formula to copy entire columns at once. For instance,
=INDIRECT("'"&SheetName&"'!"&ADDRESS(ROW(),COLUMN(),4,1)), where SheetName is the name of the source sheet.
🖋️ Note: When using formulas, ensure that you update all related sheets if the source data changes.
Macros and VBA Scripts for Automated Duplication

For repeated tasks or when dealing with a large number of sheets, VBA macros provide an efficient solution:
- Open the Visual Basic Editor with Alt + F11.
- Insert a new module (right-click on any of the objects in the Project Explorer and select "Insert" > "Module").
- Write your VBA code to duplicate columns:
Sub DuplicateColumns() Dim sourceSheet As Worksheet Dim targetSheet As Worksheet Dim lastRow As Long, sourceCol As Long, targetCol As Long 'Replace with actual sheet names and columns as required Set sourceSheet = ThisWorkbook.Worksheets("SourceSheet") Set targetSheet = ThisWorkbook.Worksheets("TargetSheet") sourceCol = 3 ' Column C targetCol = 5 ' Column E lastRow = sourceSheet.Cells(sourceSheet.Rows.Count, sourceCol).End(xlUp).Row sourceSheet.Columns(sourceCol).Resize(lastRow).Copy Destination:=targetSheet.Columns(targetCol) End Sub - Run the macro by pressing F5 or assign a button in Excel to execute the macro.
💡 Note: Always make sure to test your macro on a copy of your data to avoid any data loss or corruption.
Data Validation and Integrity During Duplication

When duplicating columns, maintaining data integrity is crucial:
- Check for Duplicates: Use conditional formatting or built-in functions to highlight any duplicates.
- Verify Data: After duplication, review or automate checks to ensure data accuracy.
- Preserve Formatting: Ensure that styles, colors, and other formatting are preserved if needed.
- References and Calculations: Update any formulas or references that link to the original data.
| Validation Method | Description |
|---|---|
| Conditional Formatting | Highlight duplicate values or use rules to check for specific conditions. |
| Data Validation | Use Excel's data validation rules to prevent incorrect entries or duplicates. |
| Comparison Functions | Functions like =IF(A1=B1, "Match", "No Match") to check for data discrepancies. |

Wrapping Up

Effective duplication of columns in Excel can significantly improve productivity by reducing manual data entry and enhancing data consistency. Whether you opt for manual methods, use Excel formulas, or leverage VBA macros, each approach offers its own advantages. The key is to choose the method that best suits your workflow, frequency of the task, and the size of your dataset. Remember to always prioritize data integrity, checking for duplicates, maintaining formatting, and updating references. With these techniques, duplicating columns across sheets becomes a seamless part of your Excel toolkit.
How do I copy columns in Excel without overwriting existing data?

+
To copy columns in Excel without overwriting existing data, use the “Insert Copied Cells” option. When you paste, Excel will shift the existing data to the right or down to make room for the new data.
Can I reference a column from another worksheet?

+
Yes, you can reference a column from another worksheet by using the sheet name followed by an exclamation mark and the column reference, like Sheet2!A:A.
What are the advantages of using VBA macros for duplicating columns?

+
VBA macros automate repetitive tasks, save time, reduce errors, and can handle complex data manipulations that might be tedious or impossible to do manually.