Duplicate Excel Sheets Multiple Times: Easy Guide

Excel offers various tools for managing and organizing data, making it one of the most indispensable software applications for businesses, researchers, and data analysts. One common task users need to perform is duplicating sheets within a workbook multiple times. This might be necessary for creating backups, comparing data sets, or setting up identical sheets for different projects or team members. In this blog post, we'll provide a comprehensive guide on how to duplicate Excel sheets multiple times, whether you're using the classic interface or more advanced features.
Understanding Sheet Duplication in Excel

Before diving into the step-by-step process, let's understand the concept:
- Why Duplicate? Sheets are duplicated to replicate data, create templates, or test functions without altering the original data.
- Manual vs. Automated: While you can manually duplicate sheets one at a time, automation can streamline the process significantly, especially when duplicating multiple sheets or creating numerous copies.
Manual Method for Duplicating Sheets
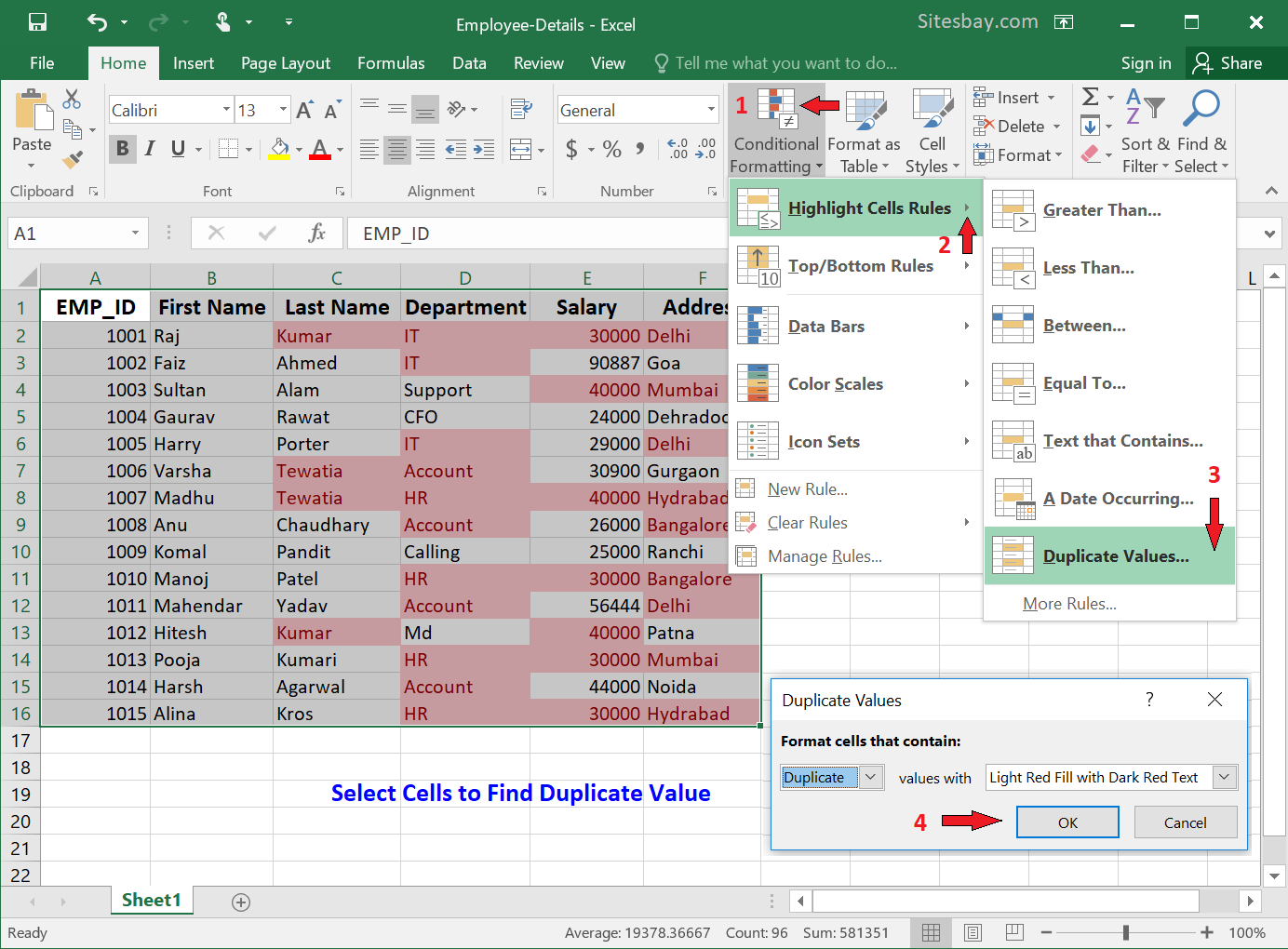
Here are the steps to manually duplicate sheets:
- Right-click on the sheet tab: At the bottom of your workbook, where all the sheet tabs are located.
- Select "Move or Copy..." This will open the "Move or Copy" dialog box.
- Choose where to place the copy: Under "Before sheet," select where you want the new sheet to be positioned.
- Check the "Create a copy" box: This is essential to ensure you are duplicating rather than moving.
- Click "OK." A duplicate of your sheet will appear in the specified location.
To duplicate multiple sheets manually:
- Click and drag: Hold down the Ctrl key (or Cmd on Mac) while clicking on each sheet you want to duplicate, then drag the selected tabs to duplicate them.
🔍 Note: Manual duplication is useful for one-off tasks but can become time-consuming and error-prone for larger duplications.
Automating Sheet Duplication with VBA

For those dealing with repetitive tasks or large-scale duplications, VBA (Visual Basic for Applications) can automate the process:
- Open the VBA editor: Press Alt + F11 to open the Visual Basic Editor.
- Insert a new module: Right-click on any VBAProject > Insert > Module.
- Write the VBA code:
- Run the macro: Close the editor, return to Excel, and press Alt + F8 to run the macro. Enter the number of copies you want to create.
Sub DuplicateSheets(numberOfCopies As Integer)
Dim i As Integer
Dim activeSheet As Worksheet
Set activeSheet = ActiveSheet
For i = 1 To numberOfCopies
activeSheet.Copy After:=activeSheet
Next i
End Sub
💡 Note: Always test your VBA scripts in a copy of your workbook to avoid unintended changes to your data.
Using Power Query for Advanced Duplication

If your data manipulation involves more than just copying sheets, Power Query can be an incredibly powerful tool:
- Load Data: Import the sheet data into Power Query.
- Transform: Use Power Query's transformation capabilities to adjust or duplicate the data in any manner you require.
- Load Back: Once transformed, load the data back into a new sheet or multiple sheets.
Here's how you can use Power Query to duplicate sheets:
- Go to Data Tab: Click on "New Query" or "From Table/Range" if you already have a table in your workbook.
- Advanced Editor: In Power Query, click on "Advanced Editor" and input a script to generate multiple duplicates. Here's an example:
- Load into Excel: Once the query is set, load the data back into Excel, and it will appear in a new sheet for each duplicate.
let
Source = Excel.CurrentWorkbook(){[Name="Sheet1"]}[Content],
ListCount = List.Generate(() => 1, each _ <= 10, each _ + 1),
DuplicatedData = Source & #table({"Index"}, ListCount)
in
DuplicatedData
⚠️ Note: Power Query is available in Excel 2013 and later versions. If you don't see Power Query options, your Excel version might not support it.
This comprehensive guide has covered several methods for duplicating sheets in Excel, from simple manual techniques to advanced automation using VBA and Power Query. By mastering these techniques, users can save time, reduce errors, and increase productivity when working with large data sets or repetitive tasks.
Frequently Asked Questions

Can I duplicate sheets without using VBA?

+
Yes, you can duplicate sheets manually by right-clicking on a sheet tab and selecting “Move or Copy…” or by using Power Query for data transformations, which doesn’t require VBA.
Will duplicating sheets change the original data?

+
When duplicating, Excel creates a new copy of the sheet, leaving the original data intact. Changes to the copy won’t affect the original unless you manually edit both sheets to be the same.
Is there a limit to how many times I can duplicate a sheet?

+
The only limit is your system’s memory and Excel’s worksheet limitations. Each workbook can have up to 255 sheets by default, but this can be changed in the settings for a more extensive workbook.



