5 Ways to Duplicate an Excel Sheet on Mac Easily
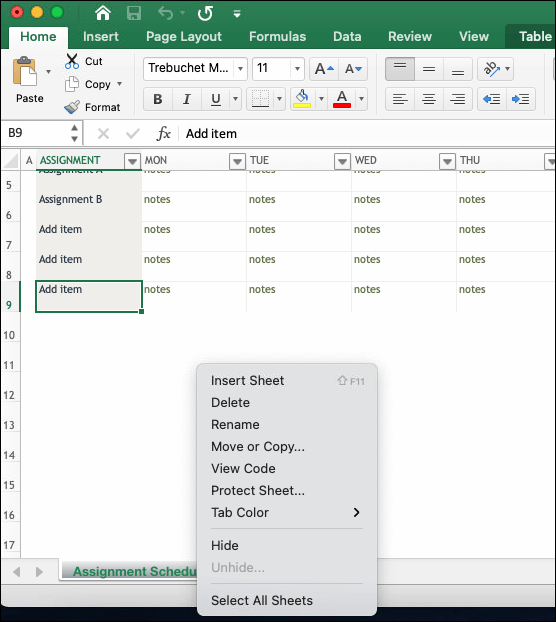
When working with Microsoft Excel on a Mac, there are numerous situations where duplicating a worksheet can be highly beneficial. Whether you're keeping backups, testing different scenarios, or preparing data in different formats, knowing how to efficiently duplicate sheets can streamline your workflow. Here, we explore five straightforward methods to duplicate an Excel sheet on a Mac.
1. Using the Duplicate Command

One of the quickest ways to duplicate a worksheet is through Excel’s built-in command:
- Right-click on the sheet tab you wish to duplicate.
- Select Move or Copy from the context menu.
- In the dialog box that appears, tick the Create a copy checkbox.
- Choose where you want to place the copied sheet and click OK.

🚀 Note: You can change the name of the duplicated sheet in the box at the top of the dialog window.
2. Drag and Drop Method

For those who prefer a more hands-on approach, Excel offers a drag-and-drop feature:
- Press and hold the Option (⌥) key on your keyboard.
- Click and drag the sheet tab to where you want the copy to appear.
This method is intuitive and visual, allowing you to control exactly where the new sheet will be placed.
3. Keyboard Shortcuts

Speed up your workflow with these keyboard shortcuts:
- Ctrl+Drag: Click on the sheet tab and drag while holding Control to duplicate the sheet within the same workbook.
- Cmd+Shift+Option+Right Arrow: This moves and duplicates the sheet to the right while creating a new sheet.
👾 Note: Ensure your keyboard is in a state to accept such shortcuts, especially if you’re using different keyboard layouts.
4. Using VBA for Automation

For repetitive tasks, Visual Basic for Applications (VBA) can be a game-changer:
Sub DuplicateSheet()
Dim ws As Worksheet
Set ws = ThisWorkbook.Sheets(“SheetName”)
ws.Copy After:=ThisWorkbook.Sheets(ThisWorkbook.Sheets.Count)
ThisWorkbook.Sheets(ThisWorkbook.Sheets.Count).Name = “SheetNameCopy”
End Sub
This script will create a copy of “SheetName” and place it at the end of the workbook:
- Open the Visual Basic Editor (Cmd+Option+F11).
- Insert a new module and paste the above code.
- Run the macro by clicking the green ‘play’ button or using the F5 key.
5. Copy and Paste

Though not the most advanced method, the classic copy and paste still works:
- Select all the cells in the sheet (you can press Cmd+A).
- Right-click and choose Copy, or press Cmd+C.
- Insert a new sheet, right-click anywhere, and choose Paste (Cmd+V).
After exploring these methods, you'll find that duplicating sheets in Excel on a Mac is both simple and versatile. Each method offers unique advantages, from the simplicity of a keyboard shortcut to the automation capabilities of VBA, ensuring that every Excel user can find a method that suits their needs. By mastering these techniques, you can significantly enhance your productivity, making data management a breeze.
What is the difference between copying and moving a sheet in Excel?

+
Copying a sheet creates a new sheet with identical data to the original, whereas moving a sheet relocates the sheet within the same workbook or to another workbook without creating a duplicate.
Can I duplicate multiple sheets at once?

+
Yes, you can duplicate multiple sheets simultaneously by selecting several tabs while holding down the Shift or Cmd key, then applying one of the duplication methods listed above.
Is it possible to undo a sheet duplication?
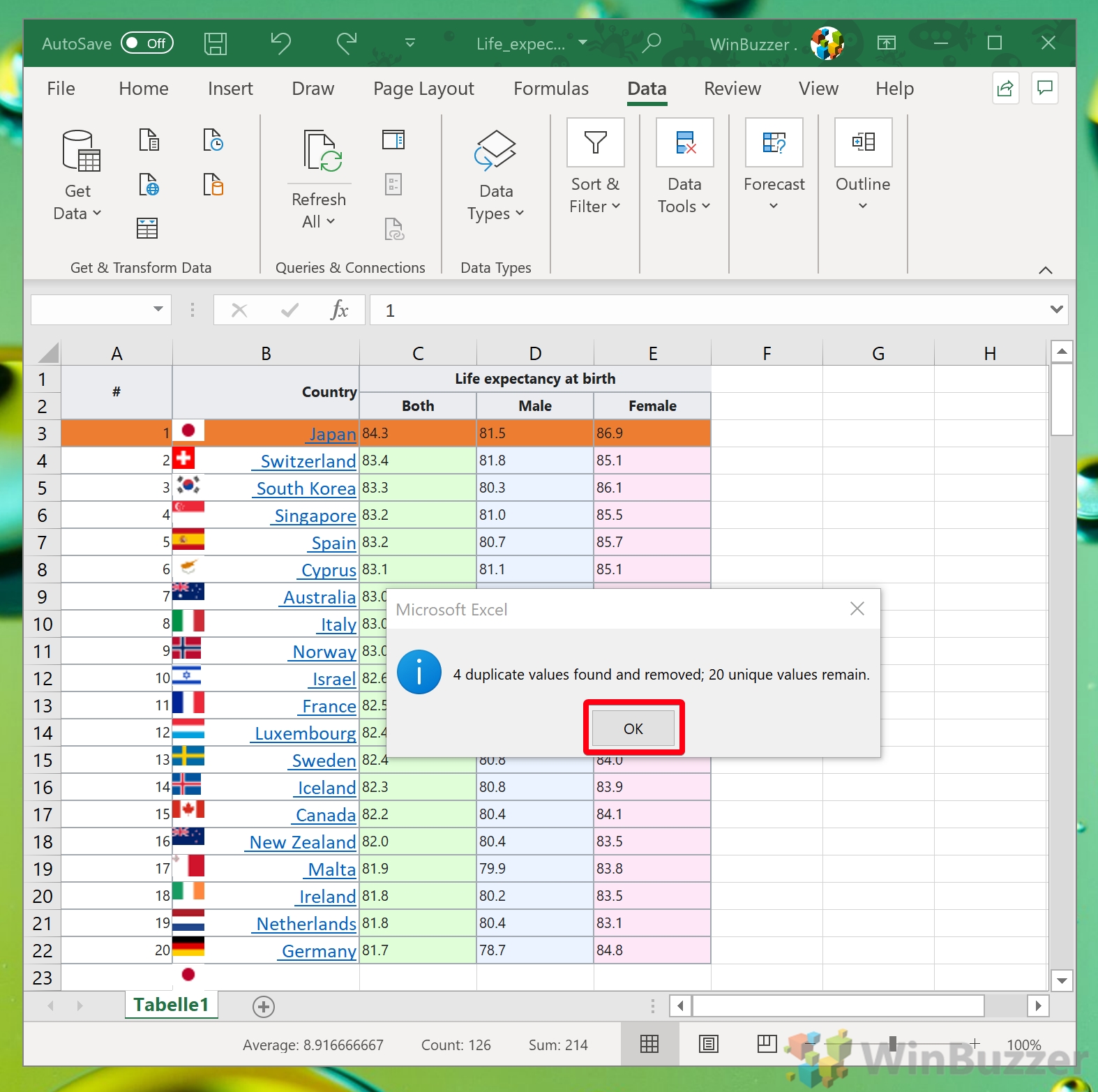
+
Yes, if you duplicate a sheet using any method, you can simply use Cmd+Z to undo the action, provided you haven’t performed other actions in between.



