Summing Multiple Sheets in Excel Made Easy

Understanding the Basics of Excel Summing

Before delving into how to sum multiple sheets in Excel, let’s touch upon the fundamental concepts of summing in Excel:
- The SUM function: This is the most basic way to add numbers in a range.
- Relative and Absolute References: Understanding how cell references work when summing across different sheets.
- Names Range: Using named ranges to make sum formulas more readable and manageable.
📝 Note: Getting these basics right will make the process of summing across multiple sheets much simpler.

Summing Across Multiple Sheets

The real challenge comes when you need to sum data from multiple sheets, especially if those sheets follow the same structure:
- Using 3D SUM:
To sum data across multiple sheets, use the SUM function with a 3D reference. Here’s how:
=SUM(Sheet1:Sheet3!A1:A10)This formula sums cell A1 through A10 from Sheet1 to Sheet3. Note that this assumes:
- All sheets have the same structure.
- The sheets you want to sum across are consecutive.
- Using INDIRECT and SUM:
This method offers flexibility, especially if the sheets aren’t consecutive:
=SUM(INDIRECT(“‘” & A1 & “’!B2:B10”), INDIRECT(“‘” & A2 & “’!B2:B10”))Here, A1 and A2 might contain sheet names, and the formula dynamically creates the references:
- It’s more adaptable for non-consecutive sheets.
- It allows dynamic reference to different sheets.
📝 Note: When using the 3D SUM method, ensure all sheets between the first and last referenced sheets are included in the calculation.
Handling Different Sheet Structures

What if the sheets don’t follow the same structure?
- Use Named Ranges:
Define names ranges on each sheet for the cells you want to sum. Then use:
=SUM(Sheet1!MyNamedRange, Sheet2!MyNamedRange) - Manual Input:
If naming ranges isn’t feasible, you might manually input each sheet’s reference:
=SUM(Sheet1!B2:B10, Sheet2!D5:D14, Sheet3!E4:E15)This method requires careful verification of cell references.
Advanced Techniques for Summing

For complex tasks, here are some advanced techniques:
- Using Power Query:
Combine data from multiple sheets into a single table for easier summing:
- Go to Data > Get & Transform Data > Get Data > From Other Sources > From Microsoft Excel (for each sheet).
- Use the ‘Append’ functionality to combine the data.
- Sum the combined data using a pivot table or simple SUM.
- Macros and VBA:
Automate the summing process with VBA, especially for large datasets:
Sub SumMultipleSheets() Dim ws As Worksheet Dim rng As Range Set rng = ActiveSheet.Range(“C1”) ‘Where you want to put the total rng = 0 For Each ws In ThisWorkbook.Sheets If Not ws.Name = ActiveSheet.Name Then rng = rng + ws.Range(“B2:B10”).Value End If Next ws End Sub
Optimizing Performance and Accuracy

When dealing with extensive workbooks, consider these optimization tips:
- Reduce Range Size: Sum only the cells with data.
- Avoid Volatile Functions: Functions like INDIRECT can slow down Excel; use them sparingly.
- Calculation Options: Use Excel’s ‘Manual Calculation’ mode for better control over when formulas update.
- Named Ranges: Use them for consistency and clarity in large formulas.
📝 Note: Be mindful that macros can be less intuitive for those without VBA knowledge, potentially limiting the workbook’s usability.
To recap, Excel offers several methods to sum data across multiple sheets, each with its advantages:
- 3D SUM: Ideal for consecutive sheets with uniform structures.
- INDIRECT Function: Provides flexibility for non-consecutive or dynamic sheet referencing.
- Named Ranges: Enhances formula readability and manageability.
- Power Query: For complex data integration and summing from various sheets.
- VBA Macros: Automates summing for large datasets or non-standard cases.
Each approach has its use cases, making it important to choose the right method for your specific Excel task. Remember to ensure accuracy, maintain workbook performance, and keep your calculations understandable for others who might use your Excel files. This comprehensive guide provides you with multiple strategies to tackle summing across multiple sheets in Excel, ensuring you're well-equipped for any data summing challenge.
How do I sum data from non-consecutive sheets?

+
Use the INDIRECT function along with sheet names in cells or manually input each range:
=SUM(INDIRECT(“’” & A1 & “‘!B2:B10”), INDIRECT(“’” & A2 & “‘!D5:D14”))Can I sum across sheets with different cell ranges?

+
Yes, either by naming ranges on each sheet or by manually inputting each sheet’s range into the SUM function.
Is there a performance concern when summing across many sheets?
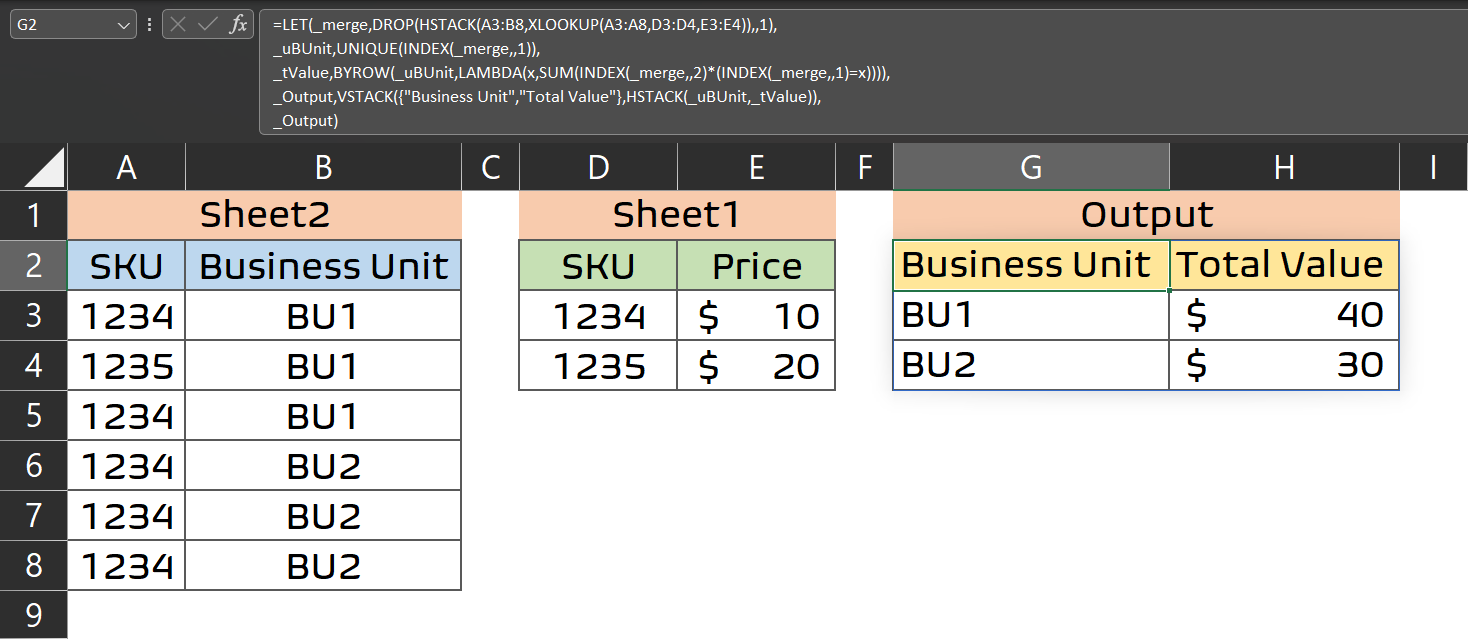
+
Yes, especially with large datasets. Use named ranges, limit ranges to only necessary cells, and consider Excel’s manual calculation option for better performance.