Change One Cell in Every Excel Sheet Easily

There are times when managing an Excel workbook with many sheets, where you might need to update or alter a single cell in each of them. While Excel doesn't offer a built-in function to do this automatically, there are efficient methods to achieve this. Here, we'll explore various techniques to make these changes swiftly and accurately.
Why Update One Cell Across Multiple Sheets?

Before diving into the "how," let's understand why you might need to update a single cell in every sheet:
- Consistent Reporting: If you have a master template that each sheet follows, updating a version number or date cell can be critical for keeping reports consistent.
- Data Aggregation: For aggregating data from multiple sheets, a reference cell can ensure all sheets have the same data or formulas.
- Customization: Creating a uniform look or header can require updating a cell to reflect changes in style or branding.
Method 1: Manual Approach
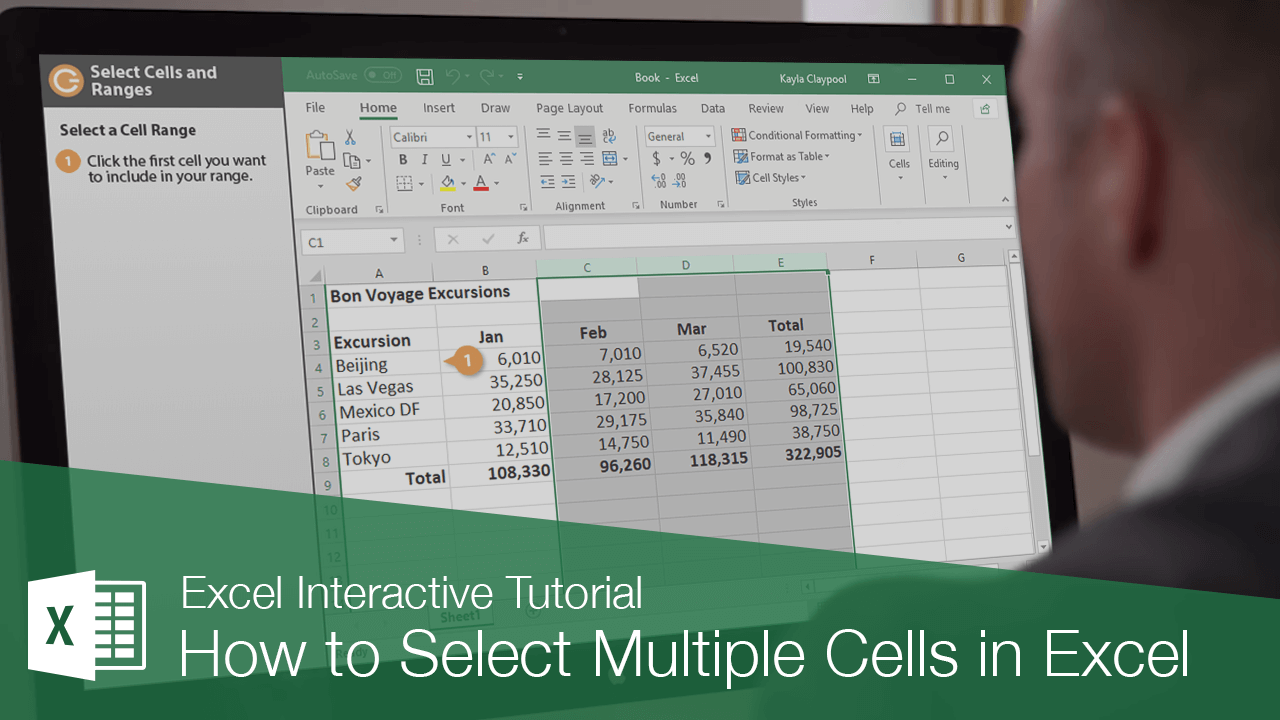
The simplest method is to do it manually:
- Click on the sheet tab.
- Select the cell to update.
- Enter the new value or formula.
- Repeat for each sheet.
While this method is intuitive, it can be time-consuming if you have many sheets.
Method 2: Using Excel's Grouping Feature

For a more efficient approach, you can group sheets:
- Select Sheets: Hold down the
Ctrlkey and click the tabs of the sheets you want to update. - Update a Cell: Select the cell and type in the new value or formula.
💡 Note: When grouped, a change in one sheet affects all selected sheets.
Method 3: Using VBA Macro

For automated and repeatable updates, VBA (Visual Basic for Applications) offers a solution:
- Open the VBA Editor: Press
Alt + F11. - Insert a Module: Click Insert > Module in the VBA Editor.
- Enter the Following Code:
Sub UpdateCellInAllSheets()
Dim ws As Worksheet
For Each ws In ThisWorkbook.Worksheets
ws.Range("A1").Value = "New Value"
Next ws
End Sub
Alt + F8, select the macro, and run it.💡 Note: Replace "A1" with your target cell and "New Value" with what you want to update it to.
Method 4: 3D Formulas for Recurring Updates

If you need to update the same cell with a formula across sheets:
- Select the Cell: Choose the cell you want to update.
- Enter 3D Formula: Type =SUM(Sheet1:Sheet3!A1) to sum cells A1 from Sheet1 to Sheet3.
💡 Note: This method aggregates data from multiple sheets, updating automatically with changes in the referenced sheets.
Conclusion

Updating a single cell across multiple sheets in Excel can be done efficiently through various methods, each with its advantages. From the simplicity of manual updates to the automation of VBA macros, you can choose the method that best fits your needs for speed, accuracy, and repeatability. Remember to save your workbook with macro capabilities enabled if you decide to automate this task.
How can I revert the cell changes if I make a mistake?
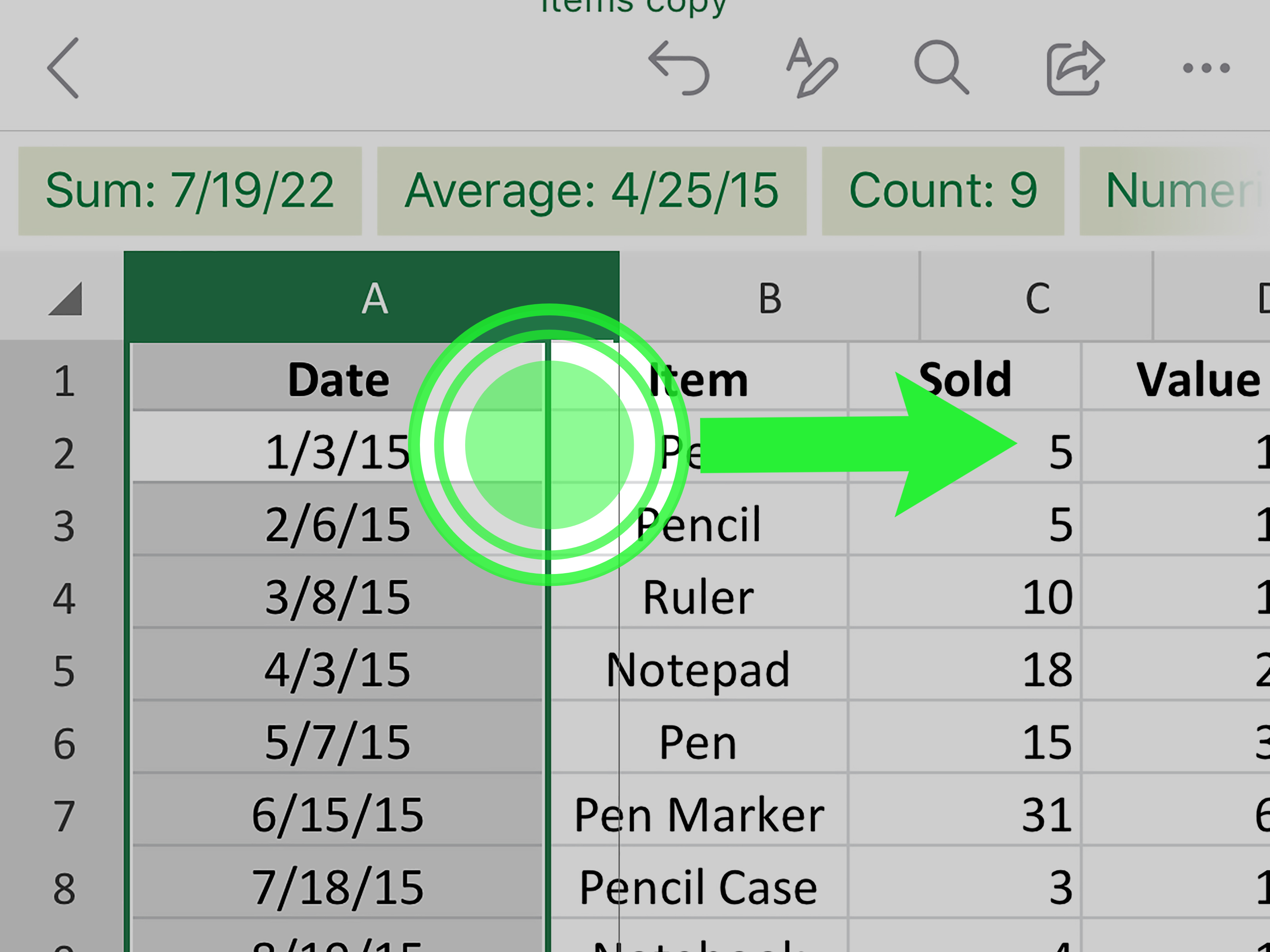
+
Undo the changes by pressing Ctrl + Z immediately after the mistake. If you’ve closed and reopened the file, you might need to manually revert or restore from a backup.
What happens if I have different sheet names in my workbook?

+
VBA macros can handle different sheet names by using the For Each loop to iterate through all sheets in the workbook. Just ensure the macro includes all intended sheets.
Are there any risks when using macros for cell updates?

+
Macros can be powerful but require caution:
- Ensure you have a backup of your workbook before running macros.
- Macros can potentially introduce errors if not designed or executed properly.



