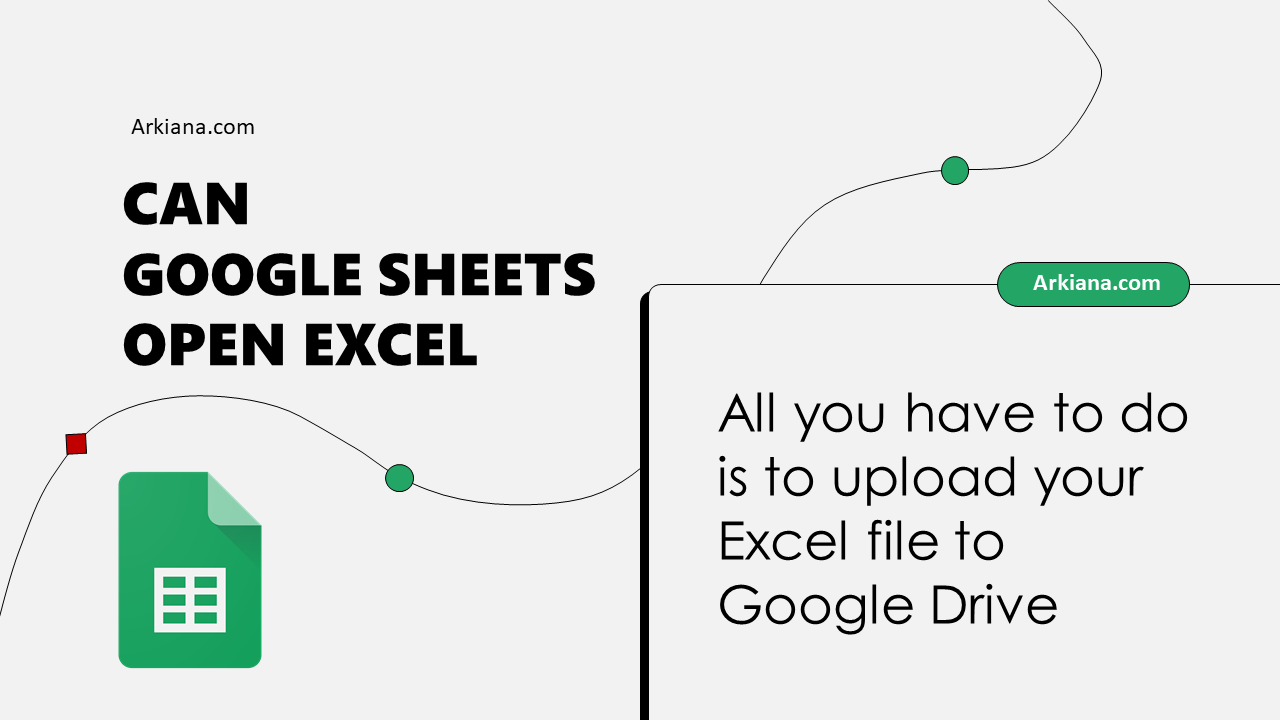5 Steps to Draw a Cut Sheet Diagram in Excel

Creating a cut sheet diagram in Microsoft Excel is a valuable skill for engineers, architects, and designers who need to illustrate how something will look when viewed from the side or in a cross-section. Such diagrams are crucial for understanding spatial relationships, dimensions, and materials in projects ranging from architectural plans to mechanical designs. Here's a detailed guide on how to craft a cut sheet diagram effectively using Excel.
1. Plan Your Layout

Before you jump into Excel, take a moment to sketch out your cut sheet diagram on paper. Planning your layout will:
- Clarify which components need to be highlighted.
- Determine the scale for accurate representation.
- Identify key dimensions and annotations.
2. Set Up Your Excel Worksheet

Open a new Excel workbook, and start by adjusting your sheet to better suit your diagram:
- Change the gridlines to enhance visibility for detailed work:
- Go to File > Options > Advanced > Display options for this workbook and uncheck 'Show gridlines'.
- Set your print area if you intend to print the diagram or share it digitally in a specific format:
- Go to Page Layout tab > Print Area > Set Print Area for better control over what gets printed or exported.
💡 Note: Plan your layout to minimize wasted space or repeated work.

3. Insert and Customize Shapes

Now, let's bring your planned layout into Excel:
- Go to Insert > Shapes to add rectangles, lines, and other geometric shapes:
- Right-click on any shape to edit its properties, including color, line thickness, or fill.
- For clarity, add text labels to your shapes:
- Use the Text Box tool from the Insert tab to add labels or dimensions directly onto the shapes.
- Ensure shapes are aligned correctly:
- Use the Align function under the Format tab to align multiple objects simultaneously.

4. Add Dimensions and Annotations

A well-labeled cut sheet diagram is critical for accurate interpretation:
- Measure and label dimensions:
- Insert Text Boxes near shapes and use the connector tools from Shapes to link them.
- Include necessary annotations:
- Add annotations by using text boxes or text directly in shapes to explain material, notes, or specifications.
- Enhance clarity:
- Format text for readability by using appropriate font sizes and styles.
📝 Note: Precision in measurements and labels is key for a professional-looking diagram.
5. Finalize and Review

Once your diagram is drawn, here are some final touches:
- Zoom out and review:
- Ensure the overall layout makes sense from a distance.
- Check alignments:
- Use Format > Align or align manually by holding down Shift and selecting multiple objects to adjust simultaneously.
- Organize text:
- Align text to ensure it's not overlapping shapes or other annotations.
- Print Preview:
- Use Excel's Print Preview feature to check how your diagram will look printed or when exported.
This comprehensive guide has walked you through the five essential steps to create a professional cut sheet diagram in Excel. By planning your layout, setting up your Excel workspace, customizing shapes, annotating dimensions, and finalizing with precision, you can ensure your cut sheets are clear, accurate, and communicate your design or engineering intent effectively. Remember, precision, clarity, and professional presentation are paramount when creating such technical illustrations. Whether it's for project presentations, manufacturing, or any design phase, mastering this tool in Excel can significantly streamline your workflow and enhance the quality of your work.
What are the common uses of cut sheet diagrams in various industries?

+
Cut sheet diagrams are used extensively in:
- Architecture for showing building cross-sections and material layouts.
- Engineering to illustrate mechanical assemblies, electronic component layouts, or structural analysis.
- Manufacturing for cutting materials to specific dimensions.
- Construction to detail the specifications of structural elements.
How can Excel help in making cut sheet diagrams?

+
Excel provides various features beneficial for cut sheet diagrams:
- Precision in measurements and scaling using gridlines.
- Flexibility with shapes and connectors to represent various components accurately.
- Ability to use formulas for dynamic dimension labeling and automatic updates.
- Easy integration with other Office tools for documentation and presentation purposes.
What are some limitations of using Excel for drawing cut sheet diagrams?

+
Despite its capabilities, Excel has limitations:
- Not designed for graphic design, so complex visuals can become cluttered.
- Limited drawing tools compared to dedicated CAD or drafting software.
- Performance issues can arise with large, intricate diagrams.
- Lack of advanced features like layers or 3D modeling.