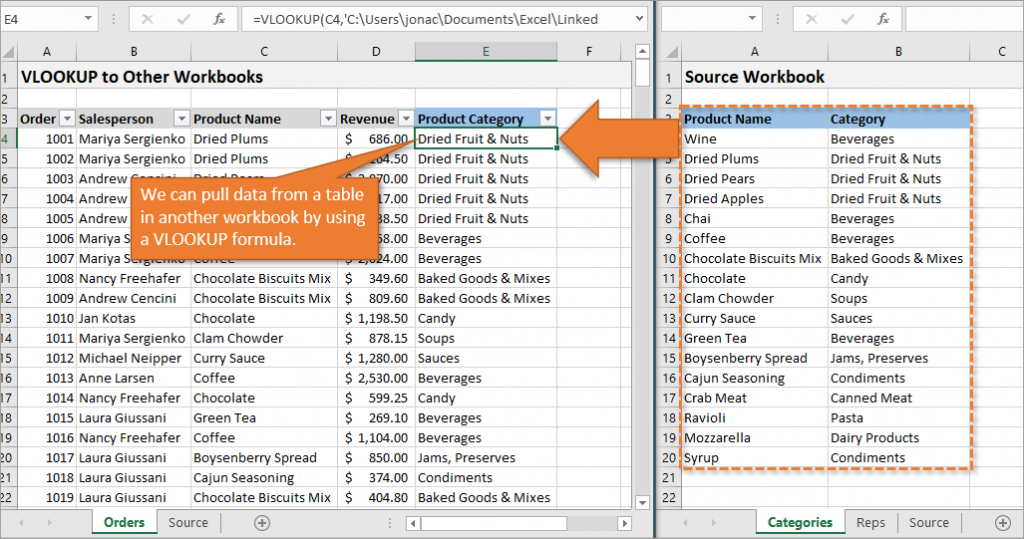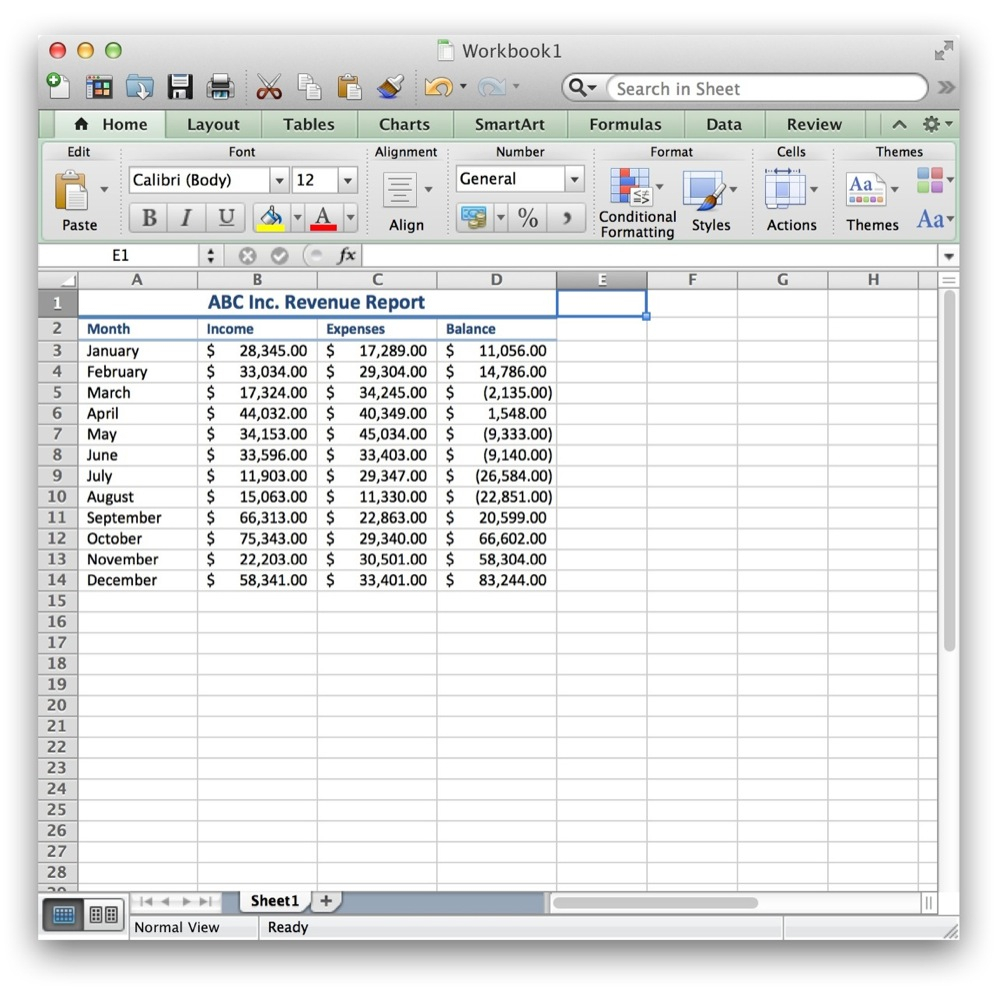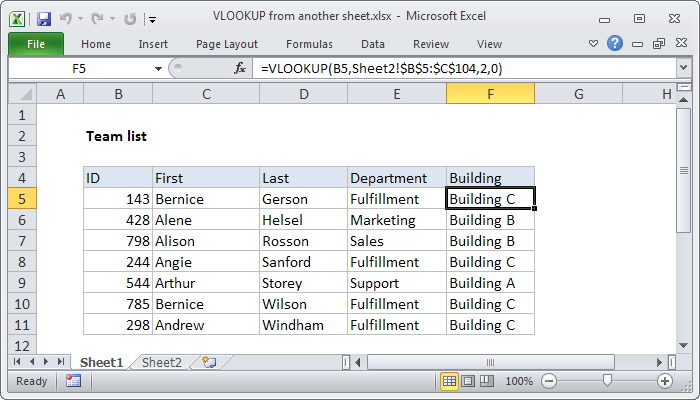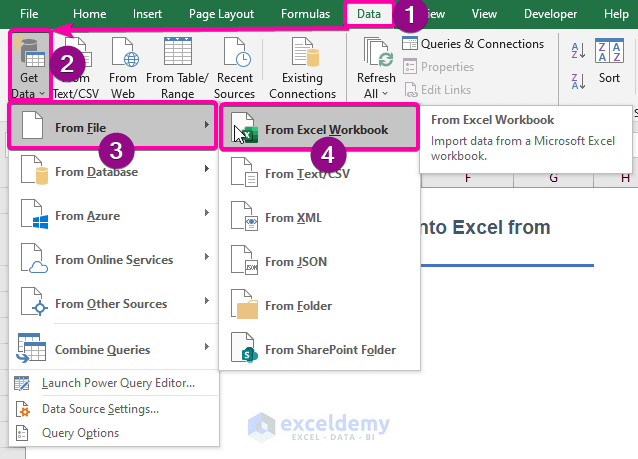5 Easy Steps to Download Excel from Google Sheets
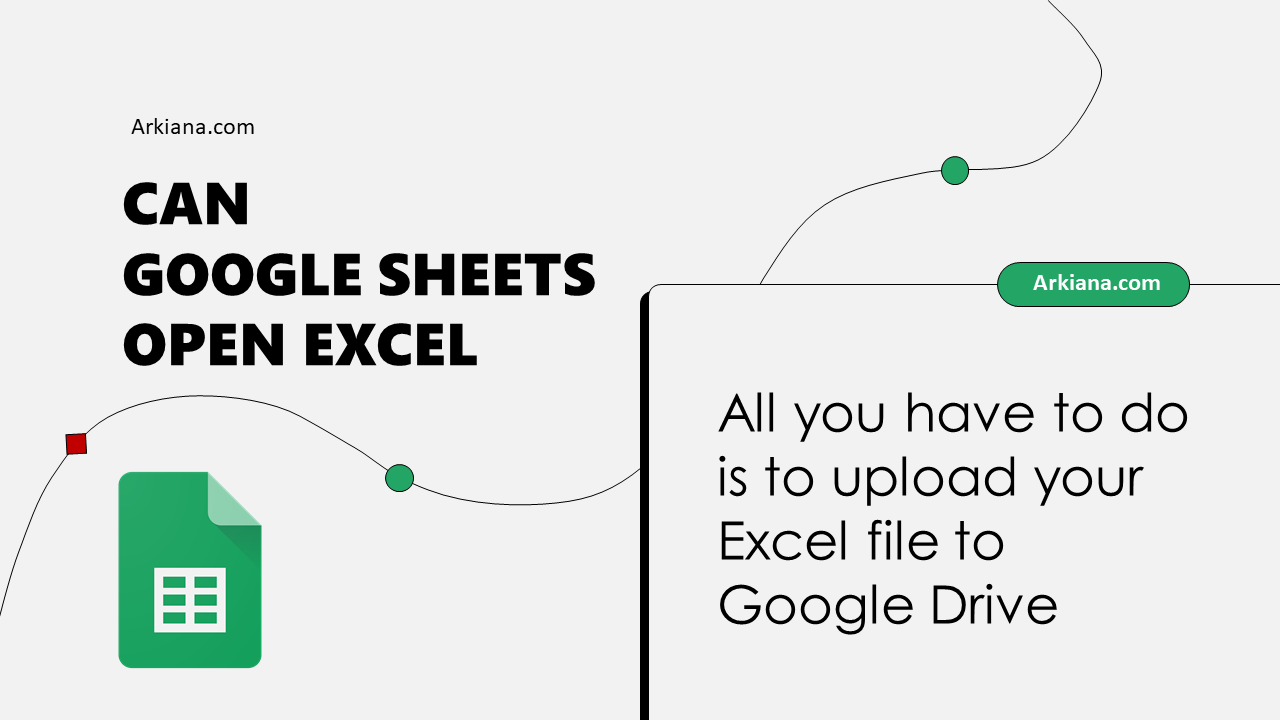
Google Sheets offers a seamless integration with Microsoft Excel, allowing you to export your spreadsheets directly into Excel format with just a few simple steps. Whether you're a business owner looking to compile data for financial reporting or a student needing to work on a project, this guide will walk you through the process of converting your Google Sheets to Excel.
Step 1: Open Your Google Sheet
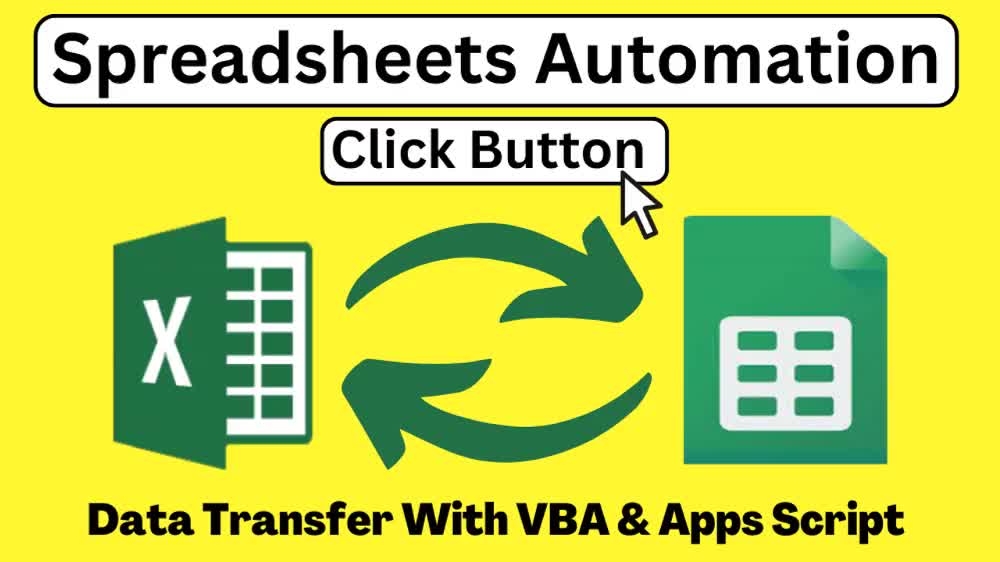
The first step is to open the Google Sheet you want to download as an Excel file. Go to Google Drive or directly open Google Sheets in your browser and locate the specific document.
Step 2: Navigate to File Menu

- Once your sheet is open, click on the File menu in the top left corner.
- Hover over the Download option to reveal a dropdown list of various file formats.
Step 3: Select Excel Format

From the dropdown, select either:
- Microsoft Excel (.xlsx) for the latest Excel format, or
- Microsoft Excel (.xls) for older Excel versions compatibility.
Step 4: Save the File
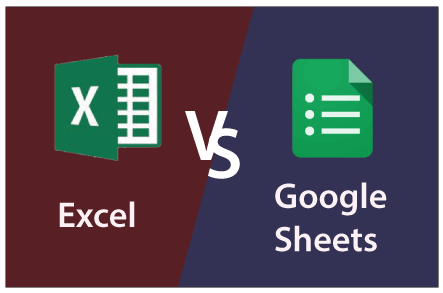
After selecting the desired format, your browser will prompt you to save the file:
- Choose the destination folder where you want the Excel file to be saved.
- Name the file appropriately if necessary.
- Hit Save or OK.
📥 Note: Ensure you have enough storage space on your computer or device where you plan to save the file.
Step 5: Open the File in Excel

After the download is complete:
- Open Microsoft Excel on your computer.
- Navigate to File > Open or simply double-click the downloaded Excel file to open it directly.
Additional Information

When converting Google Sheets to Excel, here are some key points to consider:
- Data Accuracy: Google Sheets and Excel might interpret data slightly differently, which can sometimes lead to formatting discrepancies.
- Formulas and Functions: Most formulas will transfer without issues, but some Google Sheets functions might not exist in Excel. Always check the formulas after conversion.
- Conditional Formatting: While basic formatting transfers, some advanced features might not appear the same in Excel.
It's also worth mentioning that this export process preserves most of the data and formatting from your Google Sheet, but it's always good practice to review the downloaded Excel file for any minor formatting changes or data misinterpretations.
Can I keep the formatting and formulas when downloading to Excel?
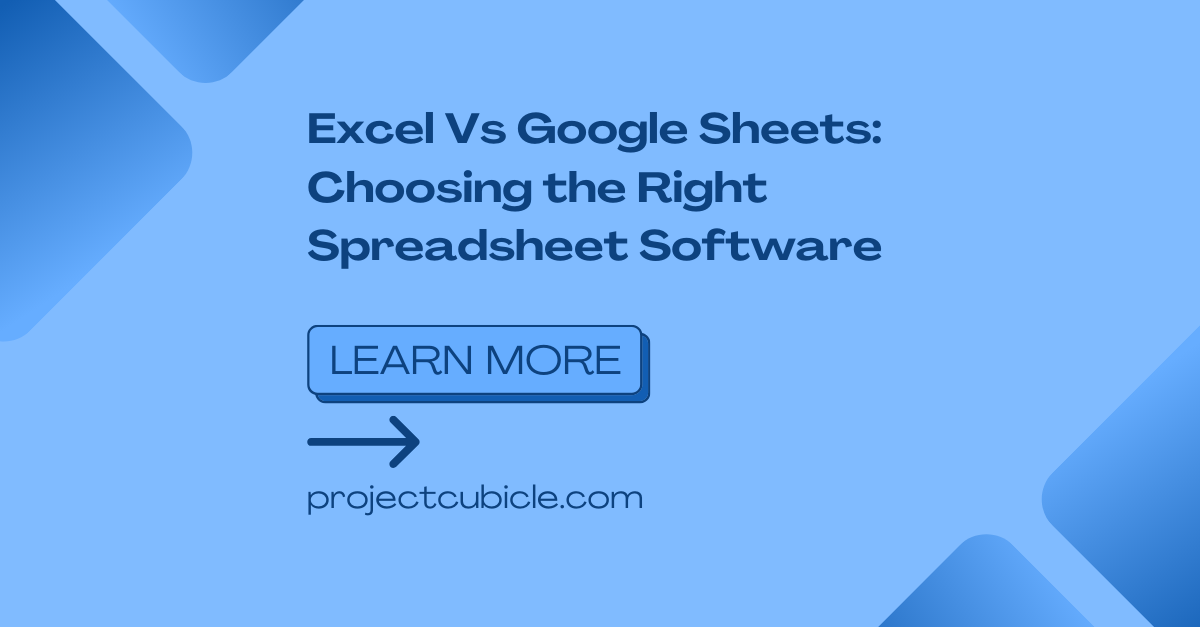
+
Most basic formatting and formulas will transfer well. However, some Google Sheets features might not have direct equivalents in Excel, which can result in slight changes or loss of some advanced formatting.
What if I don't see the 'Download' option in the File menu?

+
Ensure you are logged into the correct Google account, have editing permissions for the file, and are using a supported web browser.
Is there a way to automate this process?

+
Yes, you can automate the download using Google Sheets add-ons or third-party software designed for such integrations.
Does this method work for all types of Google Sheets?
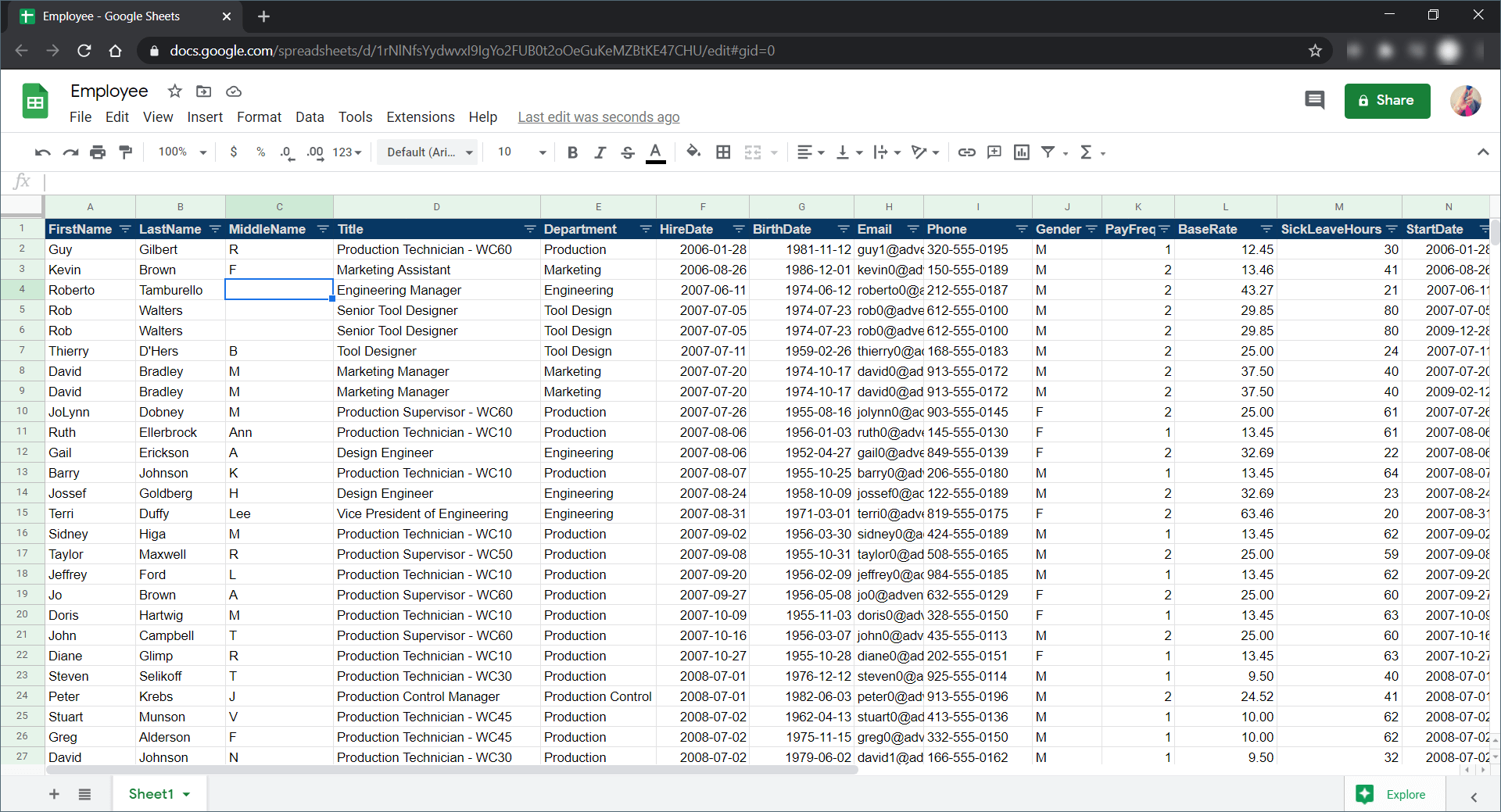
+
Yes, this method works for all Google Sheets, regardless of their size or complexity. However, extremely large or complex sheets might take longer to download.
The ability to download a Google Sheet as an Excel file provides versatility in data manipulation, making it easier to share information across different platforms. By following the steps outlined, you can effortlessly convert your sheets, ensuring your data remains accessible and actionable across different software environments. Always remember to verify the accuracy of your data after conversion, especially if your work involves critical financial or statistical analysis.