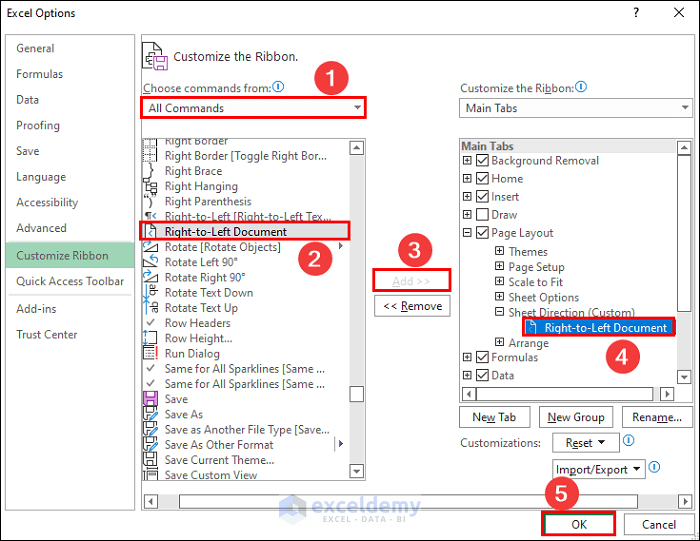5 Simple Steps to Download Google Sheets to Excel

In today's data-driven world, efficiently transferring data between Google Sheets and Microsoft Excel is crucial for many businesses and individuals. Whether you need to collaborate on projects, analyze data, or simply work on offline spreadsheets, knowing how to download Google Sheets into Excel format can save time and streamline your workflow. In this guide, we'll explore 5 Simple Steps to Download Google Sheets to Excel, ensuring you can easily manipulate, analyze, and share data across platforms with ease.
Step 1: Access Your Google Sheets Document

Begin by logging into your Google Drive account. Navigate to the Google Sheets document you wish to convert into an Excel format.
- Open Google Drive by visiting drive.google.com.
- Locate and open the Google Sheets file you want to download.
🔍 Note: Ensure you have editing permissions for the document to proceed with the download.
Step 2: Use the File Menu to Download Options

Once you have the document open, you’ll need to access the File menu to initiate the download process:
- Click on the File menu at the top left corner of your Google Sheets interface.
- Hover over the Download option. A submenu will appear with various file formats for download.
Step 3: Select Excel (.xlsx) Format

From the download submenu:
- Choose the Microsoft Excel (.xlsx) option. This ensures compatibility with most Excel versions available today.
Step 4: Initiate the Download

After selecting the file format:
- The file will start downloading to your default download location on your device. You can change the location if needed during the download process.
📲 Note: Make sure your device has sufficient storage space for the downloaded file.
Step 5: Open and Verify the Downloaded File

Once the download is complete:
- Locate the downloaded Excel file on your computer.
- Open it in Microsoft Excel or any other compatible software to ensure all data has been transferred correctly.
Check for any:
- Data formatting issues like date formats or number styles.
- Missing data or incorrect calculations.
After performing these simple steps, you've successfully converted a Google Sheets document into an Excel file, which can now be used for further analysis, sharing, or offline work. Remember, while Google Sheets and Excel have many similarities, there can be slight differences in formatting or features, so always verify the conversion:
The key takeaways from this process include:
- The importance of having the right permissions to download documents.
- Selecting the correct file format to ensure compatibility.
- Ensuring device storage before initiating large downloads.
- Checking the accuracy of data transfer to avoid any discrepancies in data analysis.
By mastering this straightforward process, you can enhance your productivity by making data portable and interoperable between these popular spreadsheet tools. Whether for personal use or professional needs, this skill ensures you're never bound by platform limitations.
Why should I convert Google Sheets to Excel?

+
Converting Google Sheets to Excel can be beneficial for sharing data with users who prefer or rely on Microsoft Excel, working offline, or utilizing advanced Excel features not available in Google Sheets.
Can I lose data or formatting when converting?

+
While Google Sheets aims to maintain data and formatting during conversion, there can be slight differences. Checking the file after conversion ensures all information is correctly transferred.
Are there any file size limitations when downloading?

+
There’s no fixed file size limit for downloading a Google Sheet to Excel. However, larger files might take longer to download, and your device needs sufficient storage space.
How do I ensure the downloaded Excel file is compatible with all Excel versions?

+
Save the file in .xlsx format, which is compatible with Excel 2007 and later versions. For older versions, save as .xls.