Change Excel to Right-to-Left: Permanent Guide
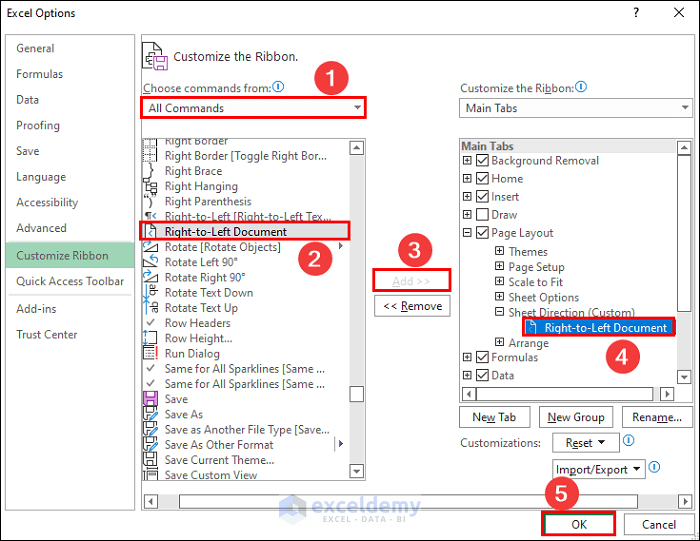
When working with data in regions that read and write from right-to-left (RTL), like Arabic, Hebrew, or Urdu, Microsoft Excel offers the capability to adjust the view and functionality to suit these languages. This guide provides a permanent method to change your Excel to a RTL interface, enhancing productivity and ensuring your spreadsheets reflect cultural norms efficiently.
Why Change Excel to RTL?
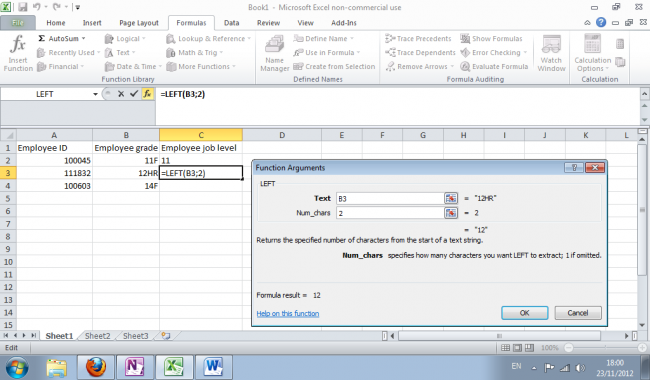
The importance of changing Excel to RTL cannot be overstated for users in RTL language regions:
- It aligns data entry and calculation flow with the reading direction.
- Enhances usability for native RTL language speakers.
- Ensures your spreadsheets are culturally appropriate.
How to Change Excel to Right-to-Left

To permanently switch your Excel environment to RTL, follow these steps:
- Navigate to Excel Settings: Open Excel and go to File > Options.
- Language Settings:
- Select Advanced from the left sidebar.
- Click on Editing Options.
- Under Display language, click on Choose Editing Languages….
- Select RTL Language:
- Find and add your desired RTL language from the list (like Arabic, Hebrew).
- Ensure it is at the top of the list by using the Move Up button.
- Click OK to save changes.
- Restart Excel: You must restart Excel for the changes to take effect.
Additional Customizations for RTL

After changing the interface language, consider these customizations for an optimal RTL experience:
- Sheet Direction: Adjust the sheet direction by going to Page Layout > Sheet Options > Direction.
- Formula Bar Direction: Change the formula bar direction from View > Show > Formula Bar Direction.
🎯 Note: Some customizations might be specific to the Excel version or might require additional steps depending on your operating system's language settings.
Troubleshooting Common Issues

While switching to RTL, you might encounter some issues. Here are solutions to common problems:
| Issue | Solution |
|---|---|
| Excel Not Saving Language Preference | Check for Excel or OS updates. Sometimes, updates resolve bugs like this. |
| Inputting Numbers in RTL Mode | Ensure your keyboard supports the RTL language, or switch to a compatible layout. |
| Unexpected Behavior with Non-RTL Spreadsheets | Switch the language back to LTR when working on spreadsheets intended for that direction. |

🔍 Note: Remember that making these changes affects your entire Excel environment, so you might need to switch back for LTR work.
This guide has outlined a step-by-step process for making Excel adapt to right-to-left environments permanently. By changing your Excel to RTL, you not only increase efficiency but also ensure your data presentations respect cultural norms. Key points to remember include:
- Selecting an RTL language from the Excel editing options.
- Customizing additional settings for a complete RTL experience.
- Handling common issues when working with RTL spreadsheets.
Whether you're an individual or working in a multilingual business, these settings enable you to work seamlessly with data in any direction, enhancing your productivity and Excel's user experience.
Will this change affect all my spreadsheets?

+
Yes, changing Excel to RTL will impact all new and existing spreadsheets by setting the interface and text direction to right-to-left.
Can I revert to LTR Excel easily?

+
Yes, you can revert to LTR by selecting a left-to-right language or adjusting the sheet direction settings back to LTR.
What if I need to work on LTR spreadsheets frequently?

+
You can keep both RTL and LTR languages in Excel, switching between them as needed by adjusting your editing languages or sheet direction.