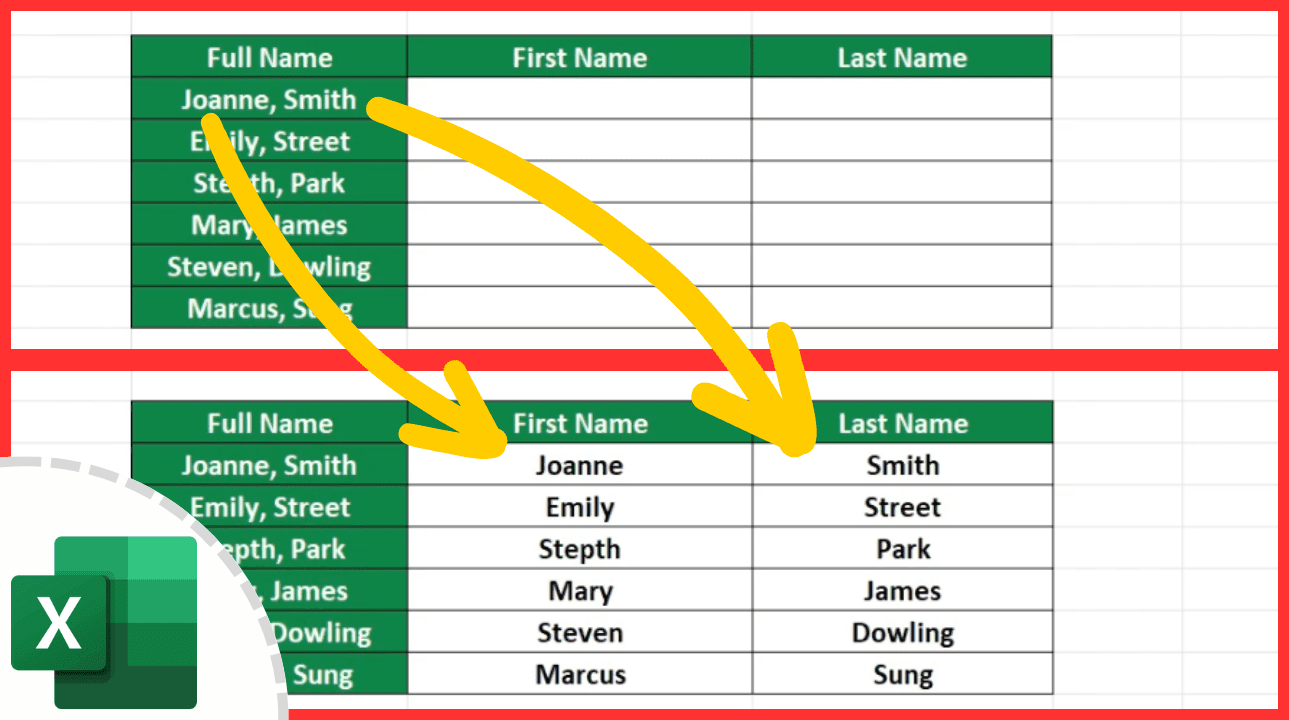5 Easy Steps to Download Excel Sheets on Mac

Downloading an Excel sheet on a Mac might seem straightforward, but with various methods available, some users find it challenging. Whether you're receiving files from colleagues or accessing data from the internet, knowing the best practices for downloading Excel sheets can enhance your efficiency. In this guide, we'll explore five easy steps to ensure you can download and manage Excel sheets seamlessly on your Mac.
Step 1: Ensure You Have Microsoft Excel Installed

Before you can download an Excel sheet, you need to ensure that Microsoft Excel is installed on your Mac. Here’s how you can check or install it:
- Check Installation: Open the Launchpad and look for the Excel application icon.
- If Not Installed: Visit the Microsoft website or the Mac App Store to download and install Microsoft Excel. Remember, you’ll need a valid license or a subscription to Office 365 to use the software fully.
👀 Note: If you don’t have a license, consider using Excel Online via a web browser for basic editing capabilities.
Step 2: Open Your Browser to Download
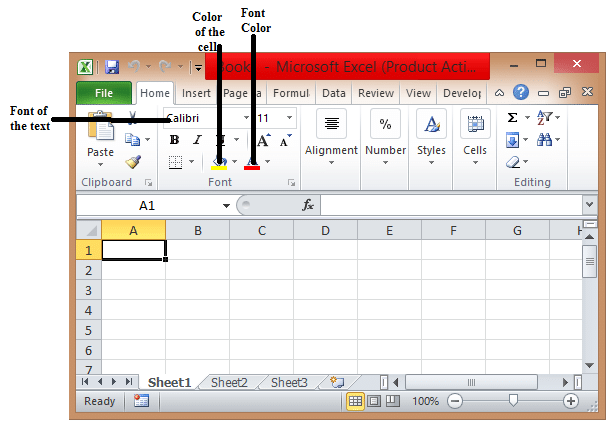
Most of the time, Excel sheets will be available for download from websites, emails, or cloud services. Here are some steps to initiate the download:
- From a Website: Click on the download link or button provided for the Excel file. This will usually trigger a direct download.
- From Email: If the Excel file is attached to an email, click on the download icon or the attachment itself.
- Cloud Storage: Navigate to your cloud service (like Dropbox or Google Drive), right-click the Excel file, and select “Download” or “Download a copy.”
Step 3: Locate Your Downloaded File

Once downloaded, the file needs to be accessible:
- Open Downloads Folder: Click on the Downloads icon on your dock or press Command + Option + L to access the Downloads folder.
- Change Download Location: If you prefer saving files in a different location, in your browser settings, change the default download location or move the file manually after download.
🔍 Note: You can also use Finder to search for Excel files on your Mac by typing “.xlsx” or “.xls” in the search bar.
Step 4: Open the Excel File

Now that you have the file, here’s how to open it:
- Double Click: Simply double-clicking on the Excel file will open it with the installed Excel application.
- Right Click: If you have multiple applications that can open Excel files, right-click the file, choose “Open With,” and select Microsoft Excel.
- Use Excel: Alternatively, open Excel first, then go to File > Open, navigate to the file location, and select your downloaded Excel sheet.
Step 5: Managing and Editing the Excel Sheet

Once your Excel file is open, here are some tips for managing and editing:
- Save and Rename: Immediately save your file in a location where you can find it easily. Consider renaming for clarity if needed.
- Auto-Save: If using Excel 365, ensure AutoSave is enabled for cloud-stored documents to avoid losing data.
- Version History: In cloud storage, you can access version history to revert changes or review past edits.
✏️ Note: You can protect your Excel sheets by adding a password or using Excel's built-in security features.
To wrap up, downloading and managing Excel sheets on a Mac involves straightforward steps but requires attention to detail for efficiency and security. By ensuring Excel is installed, choosing the right download method, locating the file quickly, and managing the document effectively, you'll streamline your workflow significantly. Whether it's for personal use or professional data management, mastering these steps will make you more adept at handling Excel on your Mac, ensuring your data is always accessible, editable, and secure.
Can I use Excel for Mac without an Office 365 subscription?

+
Yes, you can purchase a standalone version of Microsoft Excel for Mac without subscribing to Office 365. However, you won’t have access to the latest updates and features without a subscription.
What if my browser doesn’t download Excel files?

+
Ensure your browser is up to date. If the issue persists, check your browser settings to ensure files are set to download automatically rather than opening in the browser itself.
How can I share an Excel file with others?

+
Use cloud storage services like OneDrive or Google Drive to share links to the file. Alternatively, you can email the file or use Excel’s share options to work collaboratively.