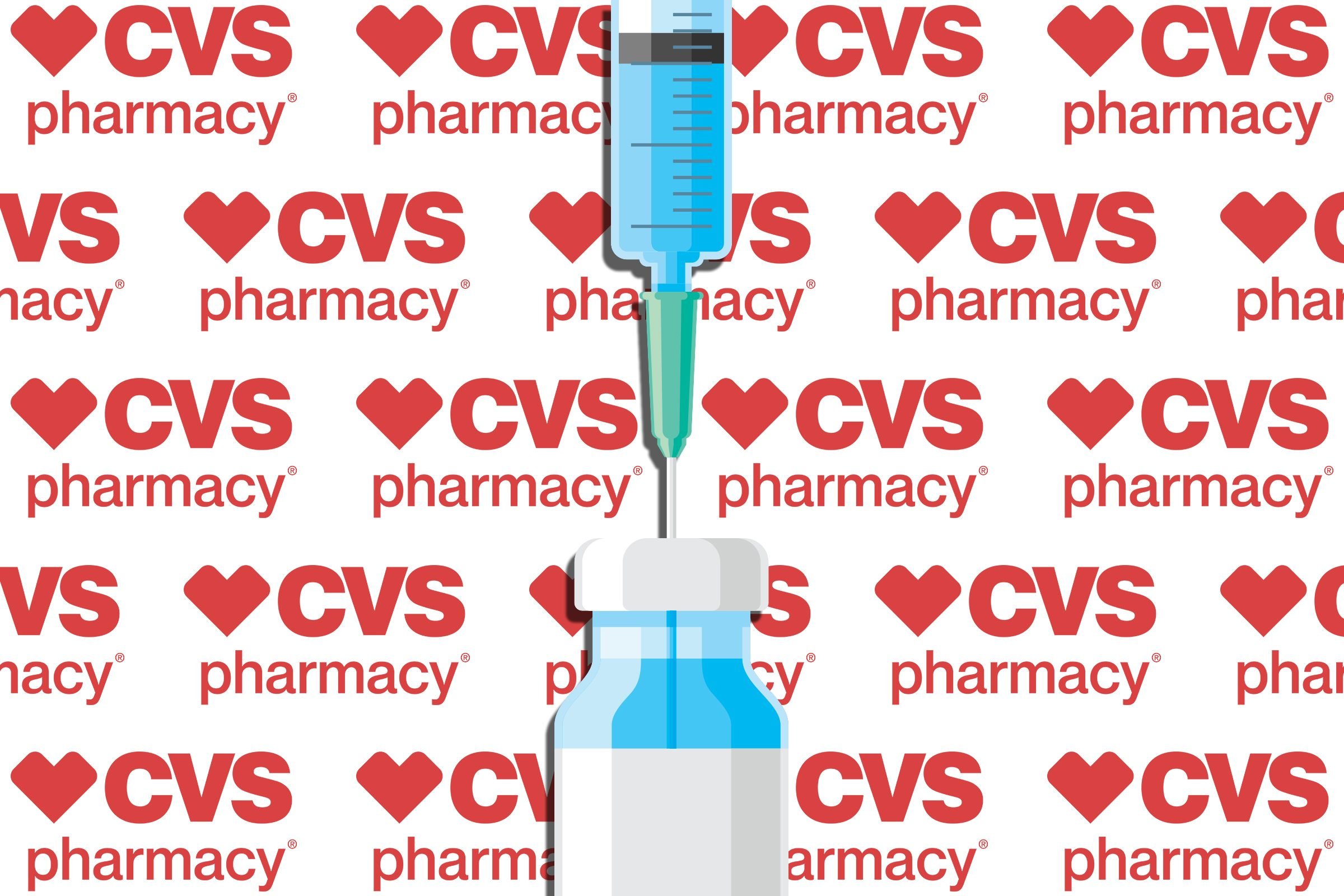Download Excel Sheets from SharePoint: A Simple Guide

Many businesses and teams use Microsoft SharePoint to manage documents, collaborate, and store files securely. Among these documents, Excel files are one of the most widely used for data analysis, reporting, and general management purposes. This guide is aimed at helping users understand how to download Excel sheets from SharePoint efficiently, with a focus on enhancing productivity and managing data effectively.
Why Download Excel Sheets from SharePoint?

Before diving into the steps, it’s essential to understand the advantages:
- Real-Time Collaboration: Team members can work on Excel files simultaneously in SharePoint.
- Version Control: SharePoint keeps track of changes, so you can revert to earlier versions if needed.
- Security and Compliance: SharePoint offers robust security measures ensuring compliance with organizational standards.
Preparing to Download Excel Sheets
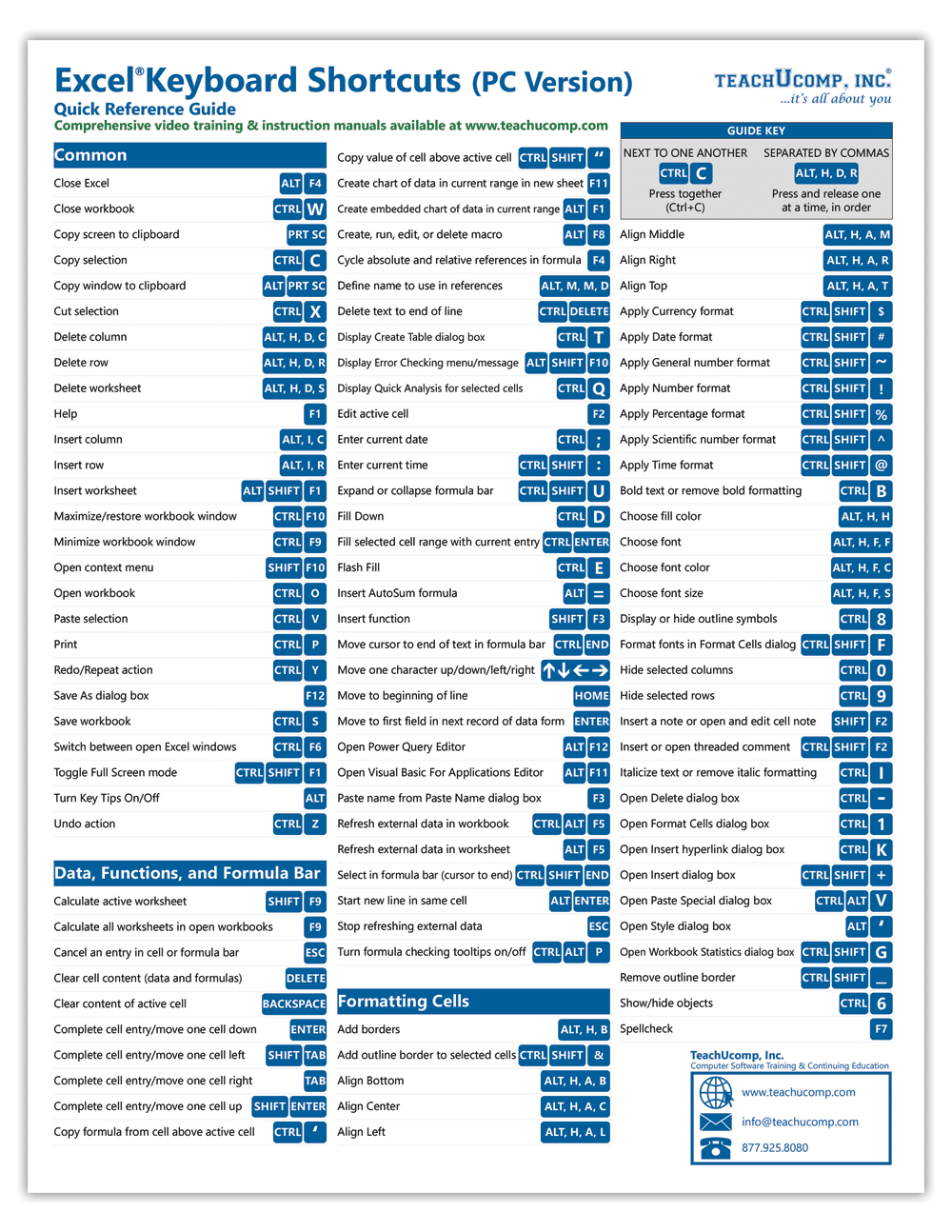
Before you start downloading files, ensure you have the following:
- A SharePoint account with appropriate permissions to access the Excel files.
- Microsoft Office installed on your computer or a compatible Excel viewer.
- A stable internet connection for smooth file access.
Step-by-Step Guide to Download Excel Sheets
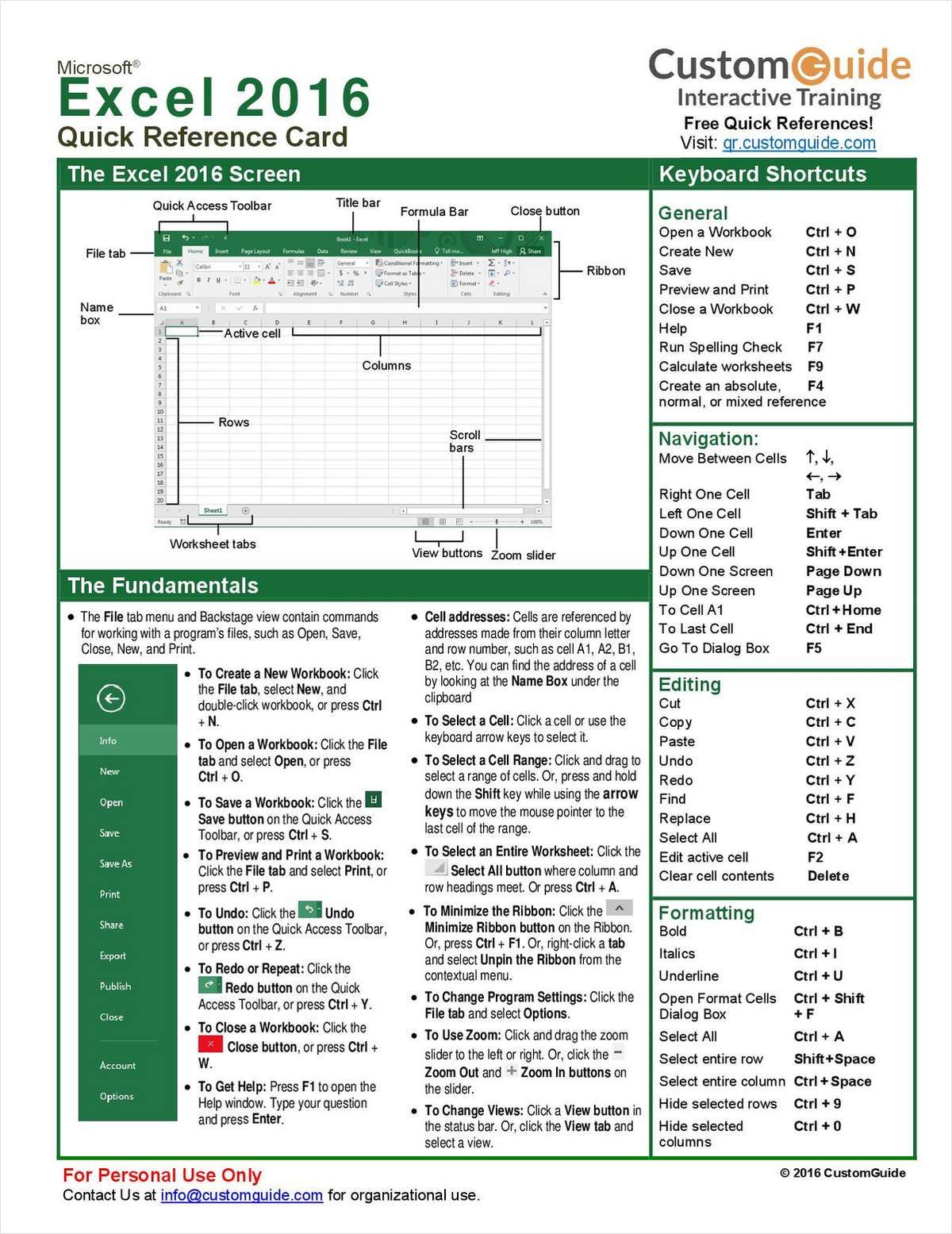
Follow these steps to download Excel sheets from SharePoint:
- Navigate to SharePoint: Log into your SharePoint site through your browser.
- Locate the Excel File: Navigate to the document library where your Excel file is stored. SharePoint organizes documents in libraries, which you can browse or search through.
- Download the File:
- Right-click on the Excel file, or click on the three vertical dots next to the file name.
- Select ‘Download’ from the dropdown menu or directly from the context menu.
- Open the File Locally: The file will be downloaded to your default download folder. Open it with Microsoft Excel or any compatible software to make edits or review.
📁 Note: Keep in mind, SharePoint might notify or restrict downloads depending on your organization's policy settings.
Managing Your Downloads

Effective file management post-download is crucial:
- Organize the Excel files in folders for easy access.
- Use cloud storage services like OneDrive for automatic syncing.
Automation and Integration

For advanced users or businesses, consider integrating SharePoint with tools like Power Automate (formerly Microsoft Flow) to automate the downloading and distribution of files:
- Set up workflows to automatically download files based on certain triggers or schedules.
- Use Microsoft Power Apps to build custom apps that manage Excel sheets and other SharePoint documents.
💡 Note: While SharePoint provides robust document management capabilities, always respect the security settings and permissions to maintain data integrity.
Understanding how to efficiently access and utilize Excel sheets from SharePoint can significantly streamline workflows, increase productivity, and ensure that data is shared and handled securely. Remember to use SharePoint's features like version control to maintain historical data integrity and integrate with other Microsoft services for an enhanced experience.
Can I access the files offline?

+
Yes, you can sync SharePoint files with OneDrive to make them available offline on your computer.
What if I don’t have permission to download?

+
If you don’t have permission, you’ll need to contact the site owner or administrator to gain access or request download rights.
Can I edit Excel files online in SharePoint?

+
Absolutely, SharePoint has an integrated version of Excel that allows for online editing directly through your web browser.
Is it safe to download Excel files?

+
Downloading files from SharePoint is generally safe as long as you are following your organization’s security practices and downloading from trusted sources.