Excel Average Mastery: Find AVG Fast and Easy

Are you tired of spending countless hours manually calculating averages in Excel, or struggling to understand complex formulas? Whether you're an office worker dealing with vast amounts of data, a student analyzing research results, or a business owner looking to make sense of your sales figures, mastering the average function in Excel can significantly improve your efficiency and accuracy. This guide will walk you through everything you need to know about using Excel to find averages quickly and effectively.
Why Use Excel for Averages?


Excel is more than just a spreadsheet program; it’s a powerful tool for data analysis. Here’s why you should consider using Excel for calculating averages:
- Speed: Excel automates what would otherwise be manual calculations.
- Accuracy: Reduces the risk of human error in data processing.
- Versatility: Can handle various types of data and complex computations.
By mastering Excel, you can save time and effort, allowing you to focus on interpreting results rather than crunching numbers.
Basic AVERAGE Function

The AVERAGE function in Excel is the foundation for all average calculations. Here’s how to use it:
=AVERAGE(range)
For example, to calculate the average of the numbers in cells A1 through A5, you would enter:
=AVERAGE(A1:A5)
This simple yet powerful function can save you from manually adding numbers and dividing by the count of entries. Here’s a basic table to illustrate:
| Data Entry | Cell Reference |
|---|---|
| 10 | A1 |
| 15 | A2 |
| 20 | A3 |
| 25 | A4 |
| 30 | A5 |
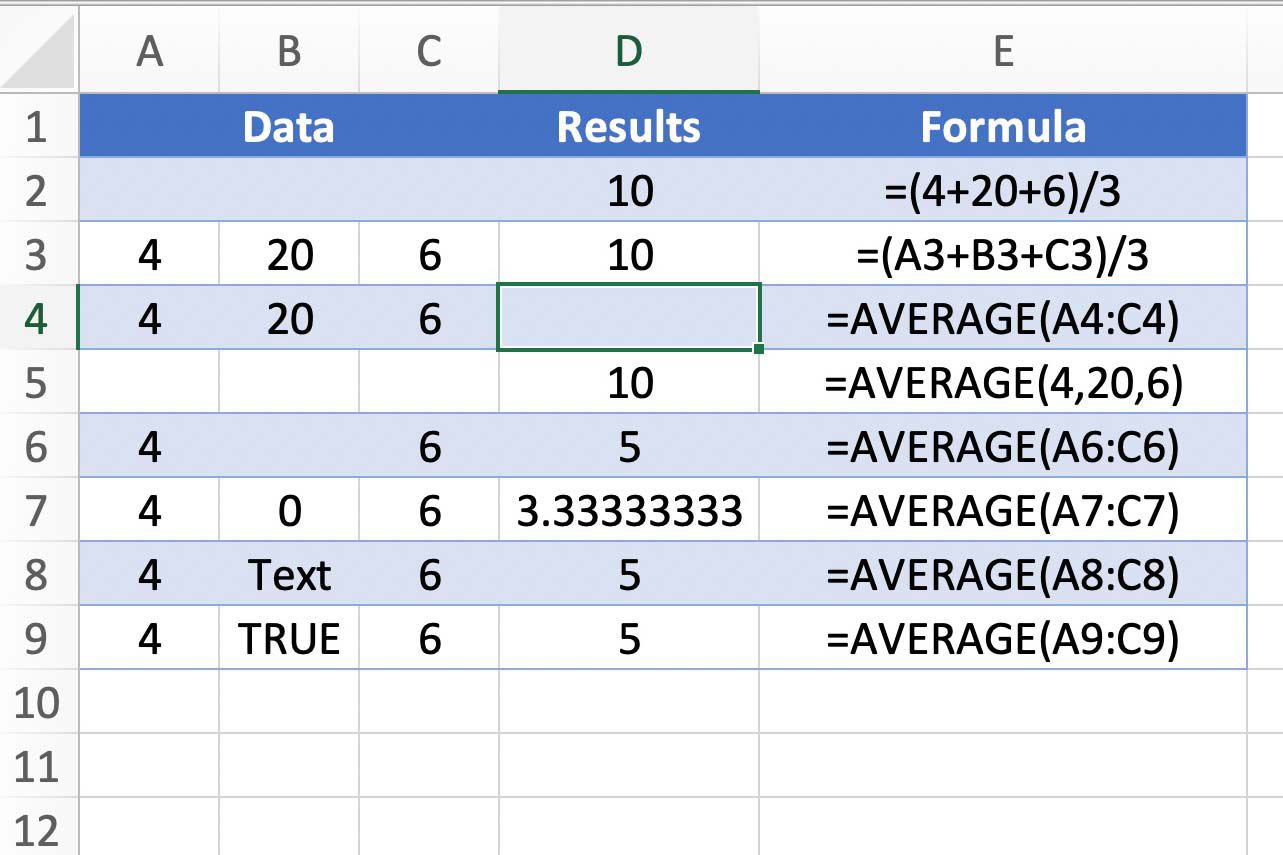
=AVERAGE(A1:A5)would yield 20
Advanced Averages

Excel provides more sophisticated functions for those looking for more nuanced data analysis:
AVERAGEIF

The AVERAGEIF function allows you to calculate the average of numbers in a range that meet specific criteria. Here’s the syntax:
=AVERAGEIF(range, criteria, [average_range])
Example:
- Suppose you want to average all sales above 100, you would use:
=AVERAGEIF(B2:B10, “>100”, B2:B10)
AVERAGEIFS

This function is an extension of AVERAGEIF, allowing for multiple criteria:
=AVERAGEIFS(average_range, criteria_range1, criteria1, [criteria_range2, criteria2], …)
Example:
- Calculate the average of sales (C2:C10) when sales are over 100 and occur in January:
=AVERAGEIFS(C2:C10, B2:B10, “>100”, A2:A10, “January”)
Using AVERAGE with Other Functions
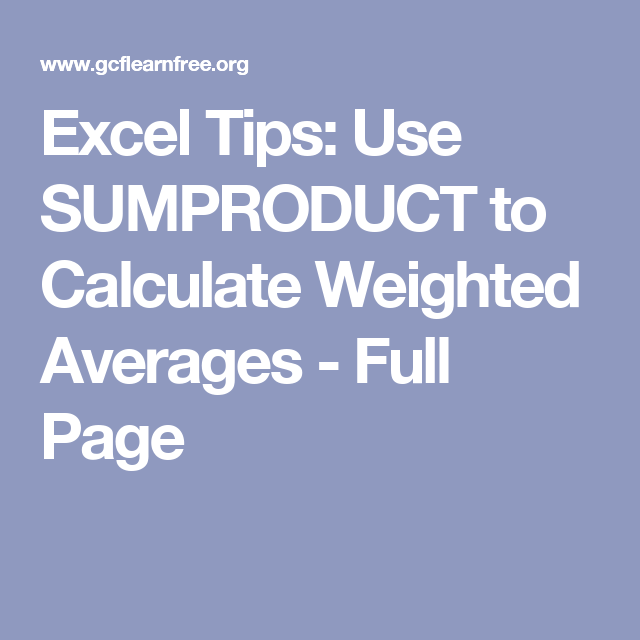
Combining the AVERAGE function with other Excel functions can provide deeper insights:
AVERAGE with SUBTOTAL

The SUBTOTAL function can be used to calculate averages while excluding manually filtered data:
=SUBTOTAL(1, range)- 1 indicates AVERAGE function
AVERAGE with IF for Nested Criteria

You can nest the IF function within AVERAGE to set up more complex criteria:
=AVERAGE(IF(range1 = condition1, range2))=AVERAGE(IF(A1:A10=“Category A”, B1:B10))
This calculates the average of B1:B10 where the corresponding entry in A1:A10 is “Category A.”
💡 Note: When using nested IF statements with AVERAGE, remember that array formulas are required. Press Ctrl+Shift+Enter to complete the formula.
Handling Errors and Special Cases
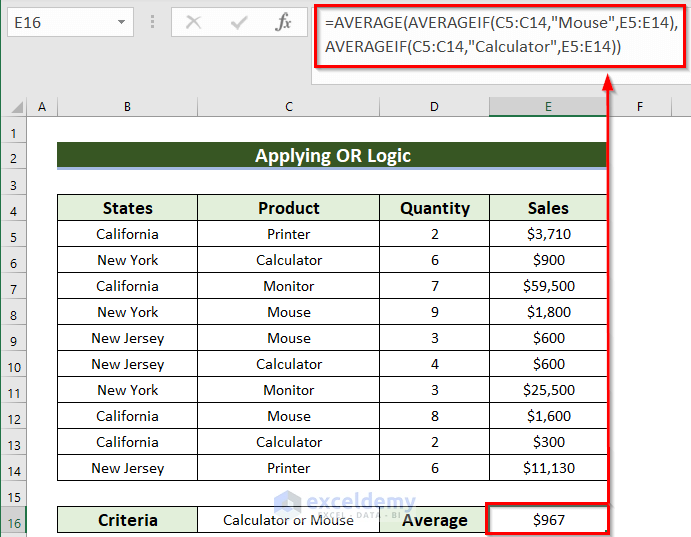
AVERAGEA for Including Text and Logical Values

Sometimes, your data might include text or logical values (TRUE/FALSE). Here’s how you can account for them:
=AVERAGEA(range)
Example:
- If you have cells with “N/A”, TRUE, and FALSE, AVERAGEA will convert TRUE to 1 and FALSE to 0, and ignore text values.
Ignoring Zeros with AVERAGEIF

To ignore zero values while calculating an average:
=AVERAGEIF(range, “<>0”)
This calculates the average of all non-zero numbers within the specified range.
Conclusion

Mastering the average function in Excel can revolutionize how you work with data, enhancing both your productivity and the insights you can draw from your data sets. From the basic AVERAGE function to sophisticated AVERAGEIF and AVERAGEIFS, Excel provides tools to meet diverse analytical needs. Remember, the journey to mastery involves not just knowing the formulas but understanding how to apply them effectively across different scenarios. Whether you’re dealing with sales figures, student grades, or scientific data, Excel’s averaging functions can streamline your analysis, helping you to focus on what really matters: making data-driven decisions.
Can Excel calculate the average of non-adjacent cells?

+
Yes, you can calculate the average of non-adjacent cells by using a comma-separated list in the AVERAGE function. For instance, =AVERAGE(A1, C1, E1) averages the values in cells A1, C1, and E1.
How does Excel handle blank cells when calculating averages?

+
Excel automatically ignores blank cells when calculating the average with the AVERAGE function. If you specifically want to include blank cells, you can use AVERAGEA, but it will interpret blanks as zero.
Can I use wildcards in AVERAGEIF or AVERAGEIFS criteria?

+
Absolutely. You can use the asterisk (*) to represent any number of characters and the question mark (?) to represent a single character in your criteria.



